Cómo instalar GLPI desde tu cPanel
Tutorial para instalar y configurar bases de datos para GLPI en un hosting usando cPanel

Tutoriales para resolución de problemas técnicos en sistemas informáticos
GLPI (Gestión de Servicios de Tecnología de la Información), es un software libre de código abierto desarrollado en PHP y distribuido bajo licencia GPL. Al ser de código abierto, es posible ejecutar, modificar o desarrollar su código, con el fin de proponer los desarrollos para módulos adicionales en GitHub.
Se trata de una aplicación web ampliamente utilizada por empresas para gestionar su información, especialmente cuando requieren el uso de Help Desk o Mesa de Ayuda, para la creación de tickets para declarar y atender incidencias o solicitudes.
TUTORIAL
Si requieres utilizar GLPI en tu empresa, seguramente ya contarás con una página web, por lo que la instalación por medio del Panel de Control de tu sitio es muy sencilla. Para acceder al cPanel, tu proveedor de hosting deberá entregarte las credenciales de acceso.
Instalando GLPI en tu sitio web, cualquier miembro de la empresa o cliente, podrá acceder a la base de datos de tickets y realizar las acciones que la compañía requiera, desde una computadora o desde un teléfono, mientras tengan conexión a Internet.
Para empezar, accedemos a cPanel con las credenciales del hosting y nos dirigimos al asistente de software, en algunos casos de llama Installatron, en otros Gestor de Aplicaciones.
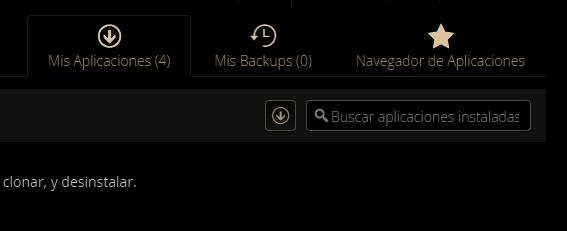
Una vez en el administrador de aplicaciones, nos dirigimos a Navegador de Aplicaciones y buscamos GLPI. Damos clic en instalar y elegimos la ruta de instalación. Aquí se debe tener cuidado de no instalarlo en la raíz del directorio, ya que haciendo eso se sobrescribirán los archivos del sitio web.
Entonces, un ejemplo podría ser: mipagina.com/glpi, de este modo, el instalador creará una carpeta llamada glpi y hará la instalación dentro de ella.
En caso de que no aparezca la aplicación GLPI en el gestor de aplicaciones de cPanel, entonces será un proceso más largo. Primero tendremos que descargar el software desde el sitio web oficial. Este nos lleva a GitHub, donde se encontrarán las útlimas versiones.
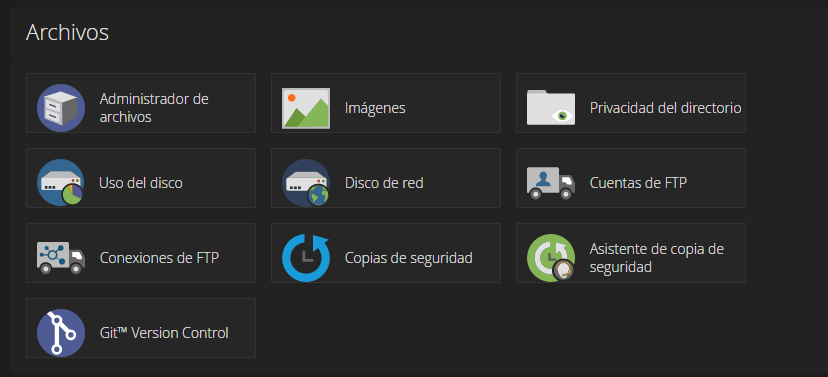
Una vez descargado, accedemos al Administrador de archivos, nos dirigimos a la carpeta public_html y creamos la carpeta con el nombre que queramos para la instalación, en este caso, glpi.
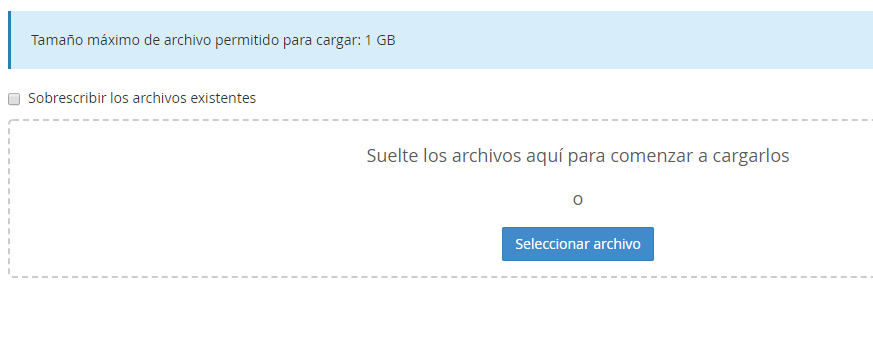
Subimos el archivo comprimido y cuando termine, damos clic en Volver.
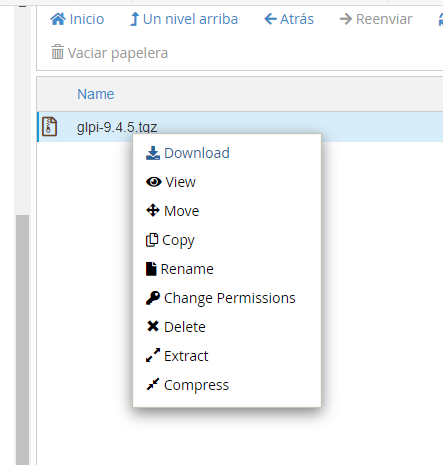
Damos clic derecho sobre el archivo y luego en Extract, esperamos a que termine y cerramos el cuadro de diálogo.
Al extraer los archivos, se creará otra carpeta llamada glpi, para evitar la duplicidad, puedes mover todos los archivos un nivel arriba, luego eliminar el archivo tgz para liberar espacio.
Ahora, accedemos a la URL, en este caso, masterhacks.net/glpi y veremos una página de instalación.
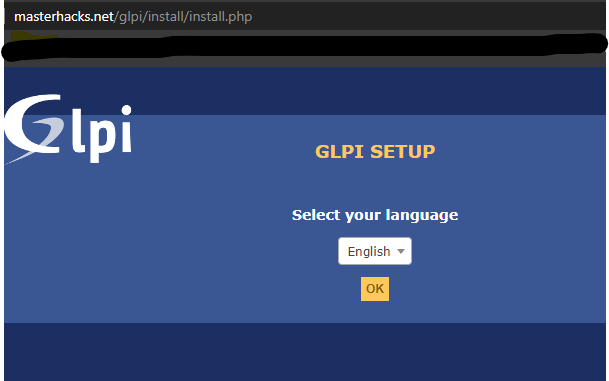
Elegimos el idioma preferido y damos clic en OK. Después, aceptamos los términos de licencia.
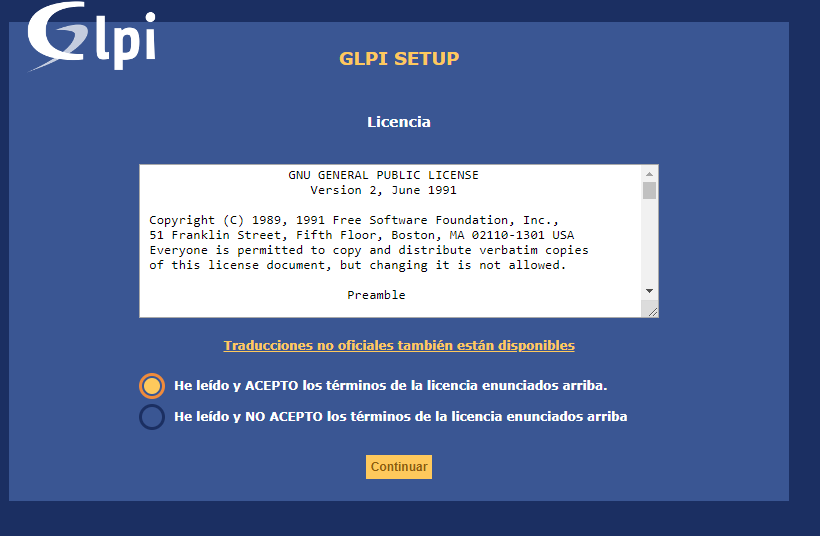
Ahora, podremos elegir entre instalar la aplicación o actualizar desde una versión anterior. Para este caso, elegimos instalar.
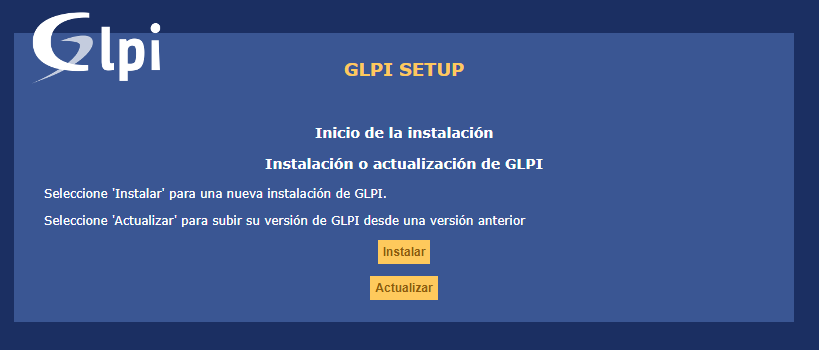
En algunos casos, podría aparecer un error como el siguiente:
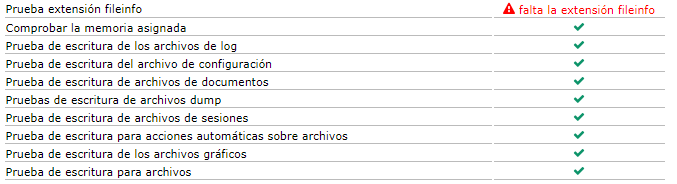
Esto significa que la versión de PHP activa en el sitio, no tiene activada la extensión fileinfo. Para activarla, en la página principal de cPanel nos dirigimos al apartado Software y accedemos a Seleccionar versión de PHP. Ahí, buscamos fileinfo y lo marcamos.
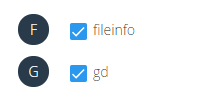
Ahora, en la página de instalación, damos clic en reintentar y si ya no hay errores, damos clic en continuar.
Ahora, ingresaremos el nombre de usuario y contraseña para la base de datos de GLPI.

En este punto, tendremos que crear todo desde el apartado Bases de datos en cPanel, dentro de Bases de datos MySQL.
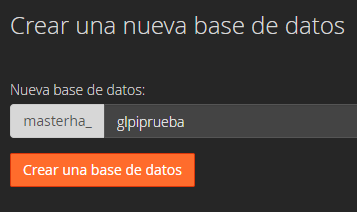
Escribimos el nombre de la base de datos que usaremos, recuerda que siempre tendrá el nombre de la cuenta de cPanel al inicio.
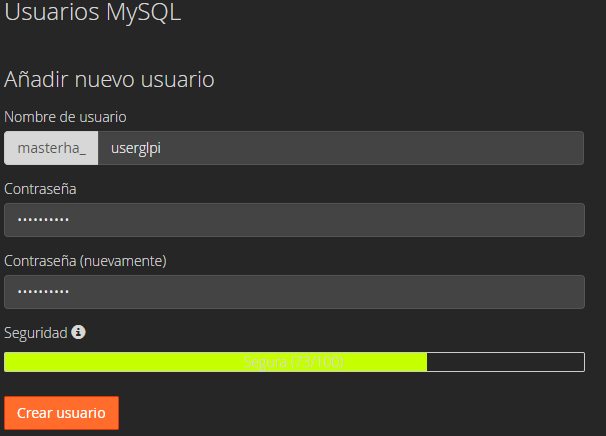
Ahora, creamos el usuario que se va a conectar a la base de datos. El siguiente paso es conectar el usuario con la base que hemos creado.
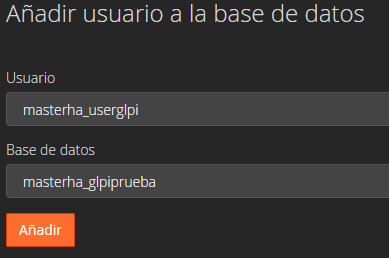
Aparecerá una página para elegir los privilegios del usuario, damos clic en Todos los privilegios y luego Hacer cambios.
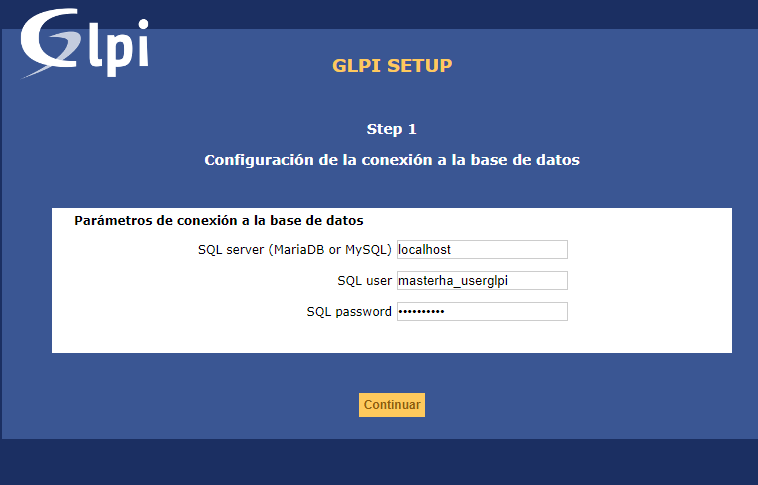
El siguiente paso es realizar la conexión con la base de datos. En SQL server escribirnos localhost y luego el usuario y contraseña que creamos previamente.
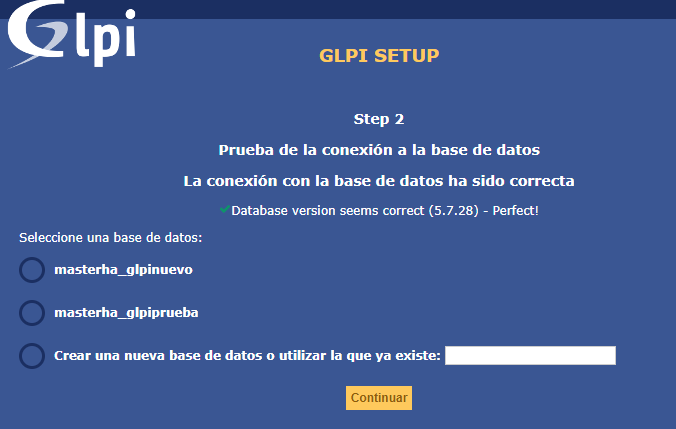
Ahora seleccionamos la base de datos asociada al usuario que creamos y damos clic en continuar.

Al ver el mensaje de base inicializada, damos clic en continuar. Después elegimos si queremos enviar estadísticas a la organización del proyecto GLPI y donaciones. En el paso 6 confirmaremos que la instalación ha finalizado.
Ahora nos aparecerá la página de Login, la cuenta por default para la administración es glpi, al igual que la contraseña. Por razones de seguridad, es necesario cambiar estos datos una vez iniciada la sesión.
Ahora podrás configurar tu GLPI según las necesidades de tu organización. Si tienes dudas o comentarios, favor de dejarlos aquí abajo.
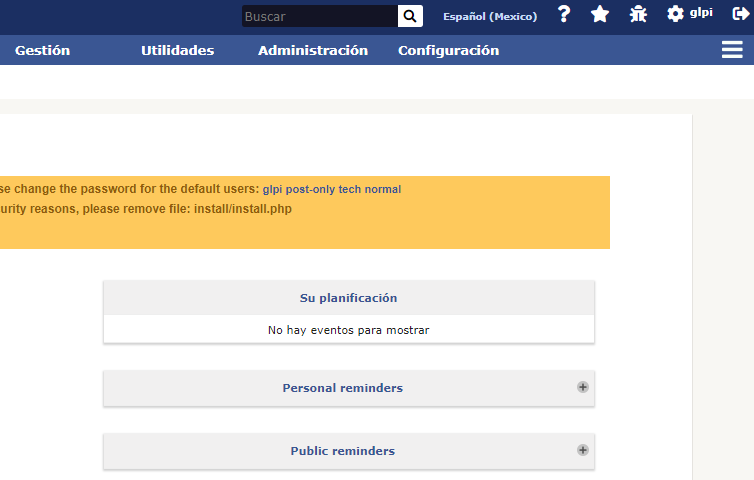


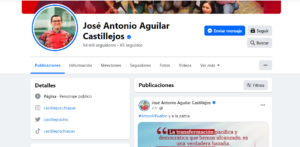




buenas tardes,
tengo un problema a la hora de seguir el paso de establecer la conexion con la base de datos pues yo no se como se llama el servidor sql de mi equipo, y la verdad no logro entender como encontrarla o cambiarla, intente con muchas pero muchas posibles respuestas a este problema pero apenas soy un novato en estas cosa, si me pudieras ayudar te lo agradeceria muchisimo.