Microsoft Assessment and Planning Toolkit (MAP), o en español, Kit de Herramientas de Evaluación y Planificación de Microsoft, es un acelerador de soluciones que analiza el inventario de la infraestructura del servidor de una organización, luego crea informes que se pueden utilizar para los planes de actualización y migración.
MAP está disponible para Windows Server 2016, Windows Server 2012 R2, Windows 10, Windows 8.1 y otros productos, como SQL Server 2014 y Hyper-V.
Se puede utilizar MAP para las siguientes tareas:
- Hacer un inventario de la infraestructura de TI de la organización. Basado en el inventario, MAP muestra un informe detallado sobre qué máquinas son capaces de ejecutar Windows Server 2016, qué máquinas son capaces de ejecutarlo con los mínimos requerimientos y qué máquinas no son capaces de ejecutarlo. MAP también recomienda actualizaciones específicas que aseguran que las computadoras sean capaces de ejecutar Windows Server 2016.
- Generar un informe o propuesta basado en la Evaluación de Disponibilidad de Windows Server 2016. El informe o propuesta es un documento que contiene una descripción general ejecutiva, resultados de evaluación, próximos pasos y una hoja de trabajo que resume la preparación de Windows Server 2016 para las computadoras que ejecutan Windows Server.
- Capturar las métricas de rendimiento de la infraestructura de TI actual para ayudar a planificar la consolidación y virtualización del servidor. La evaluación de rendimiento genera informes sobre el rendimiento y presenta las recomendaciones de consolidación del servidor.
- Calcular la utilización del servidor basándose en esa métrica antes y después de la virtualización. También se puede elegir qué servidores físicos actuales son los mejores candidatos para la virtualización y los hosts en los que se deben colocar esas máquinas virtuales.
Demostración usando MAP
Puedes descargar MAP gratis en la página web de Microsoft. Una vez que lo instales y ejecutes, podrás ver la página Overview.
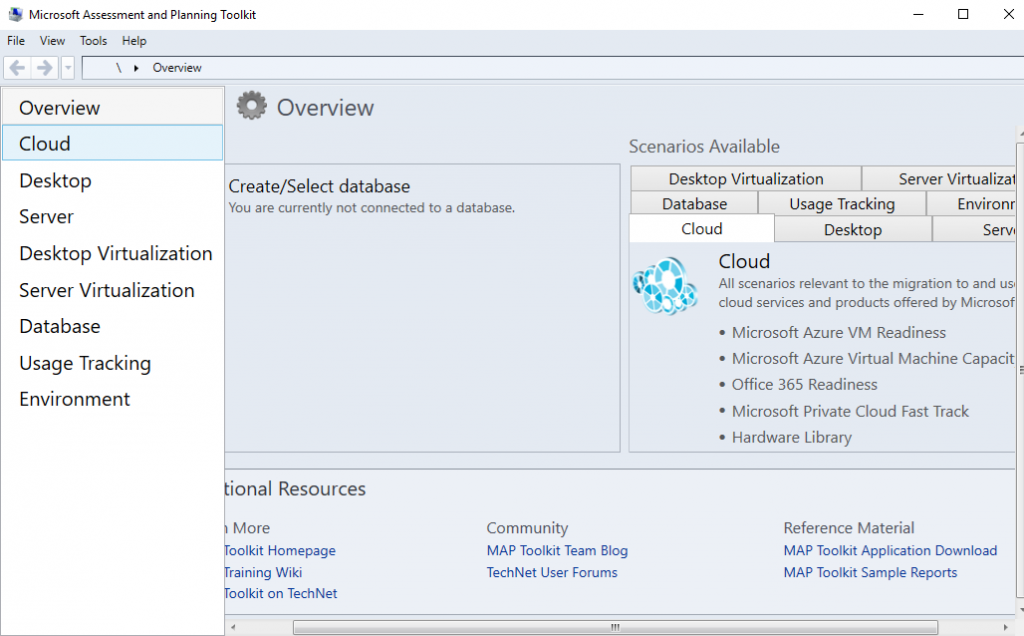
En la consola de Microsoft Assessment and Planning Toolkit, damos clic en Overview y luego en Create an inventory database. En nombre escribimos INVENTORY.
Luego, damos clic en Perform an inventory.
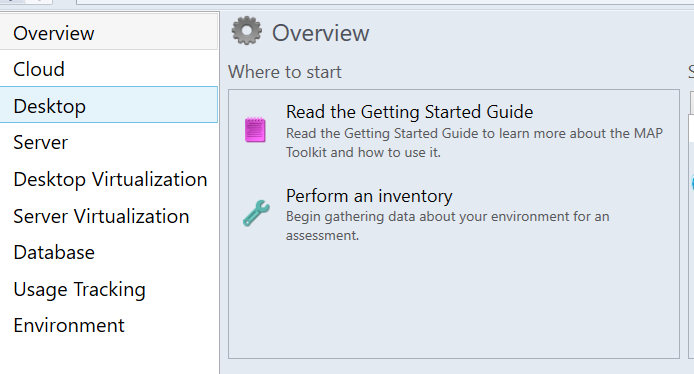
En el asistente de Inventory and Assessment, seguimos los siguientes pasos:
1.- En Inventory Scenarios, seleccionar las siguientes casillas:
- Windows computers
- Exchange Server
- Lync Server
- SQL Server
- Windows Azure Platform Migration
2.- En la página Discovery Methods, seleccionar Use Active Directory Domain Services, Use Windows networking protocols y Scan an IP address range.
3.- En Active Directory Credentials, en el campo Domain, escribe el dominio de tu organización. En el campo Domain Account, escribe la cuenta de administrador que utilizas, luego escribe la contraseña de dicha cuenta y da clic en siguiente.
4.- En la página de Scan an IP Address Range, escribe el rango de 172.16.0.1 a 172.16.0.100 (esto depende de las características de tu red).
5.- En la página de All Computers Credentials, acepta las configuraciones por default.
6.- En Summary, lee todas las opciones de inventario y da clic en finalizar.
Revisar el inventario de MAP de una base de datos de muestra
1.- En la consola de Microsoft Assessment and Planning Toolkit, en el menú Archivo, seleccionar Administrar bases de datos.
2.- En el cuadro de diálogo, importar la base de datos de muestra siguiendo los siguientes pasos:
- Seleccionar Gestionar.
- Importar la base de datos de muestra ubicada en la siguiente ruta: C:\Program Files\Microsoft Assessment and Planning Toolkit\Sample \MAP_SampleDB.bak.
- En el campo Nombre de la base de datos, escribir MAPDEMO.
- Elegir la opción Use an existing database option y luego seleccionar la base de datos MAPDEMO.
3.- En la consola de Microsoft Assessment and Planning Toolkit, revisar la ventana predeterminada que muestra la página Información general, que incluye información de inventario de la base de datos de muestra. Actualizar la ventana en la página Resumen de ser necesario.
4.- En panel izquierdo, dar clic en Cloud y revisar la información de preparación en los distintos escenarios de la nube que se muestran con la información del inventario de la base de datos de muestra.
5.- En el panel izquierdo, dar clic en Escritorio y revisar la información de preparación en los diferentes escenarios de escritorio que aparecen con información de inventario de la base de datos de muestra.
6.- Repetir el paso 5 para todos los elementos restantes en el panel izquierdo: Servidor, Virtualización de escritorio, Virtualización de servidor, Base de datos, Seguimiento de uso y Entorno.




