Si ya tienes un plan de Hosting y quieres instalar WordPress para poder crear tu blog o página web, puedes hacerlo de dos sencillas formas, una más que la otra, pero depende de las características de tu hosting.
En caso de que tu servicio de alojamiento cuente con cPanel, el proceso es mucho más sencillo y es el que explicaremos primero.
Instalación de WordPress en cPanel
Para empezar, accedemos al cPanel de nuestro sitio web, por lo general, la dirección es cpanel.misitio.com o misitio.com/cpanel, pero dependiendo de tu proveedor de Hosting, la dirección puede cambiar, este dato y las credenciales debieron enviártelos por correo electrónico.
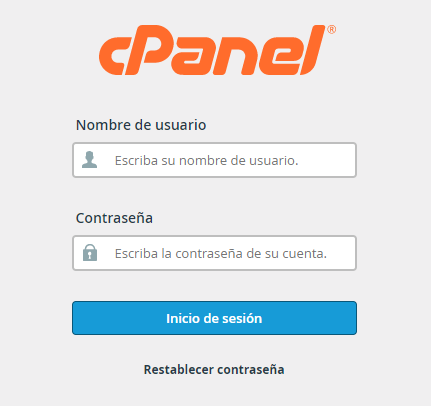
Una vez iniciada la sesión en el panel de control, buscamos el apartado Software y damos clic en Installatron Applications Installer.
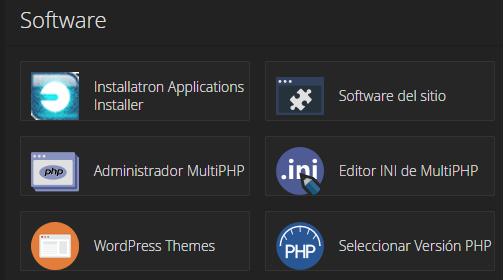
Nos aparecerá un administrador de aplicaciones. Damos clic en Navegador de aplicaciones, en el menú superior derecho.
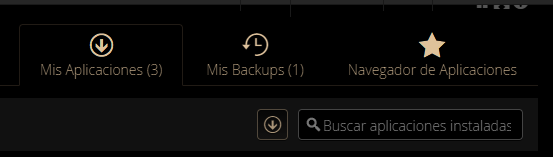
En el apartado Sistemas de Administración de Contenidos, podremos encontrar todos los CMS disponibles para instalar. En primer lugar aparecerá WordPress, le damos clic.
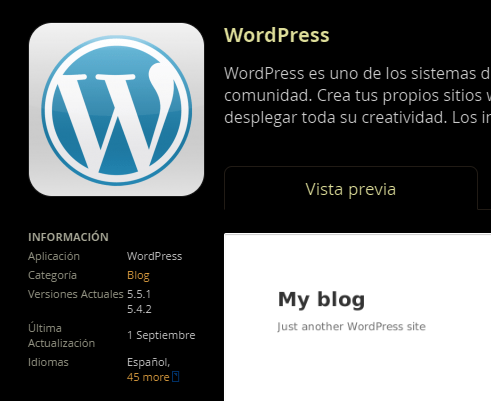
Se abrirá una página con la información completa del CMS, de lado derecho aparece un botón que dice Instalar esta aplicación, le damos clic para continuar.
Se mostrará la página de configuración para la instalación, es necesario prestar atención a lo que se hace para evitar errores.
Primero, nos pedirá la ubicación de la instalación:
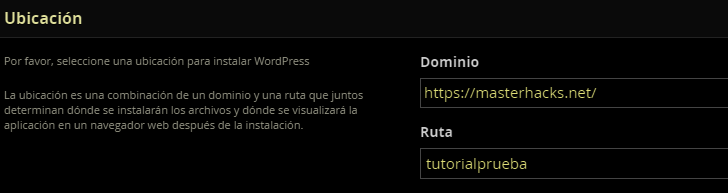
En la parte que dice Dominio, elegimos si queremos utilizar el dominio principal o si preferimos utilizar un subdominio, para esto último, es necesario crear antes el subdominio desde cPanel.
En Ruta, escribimos la carpeta donde se instalará, si se queda en blanco, WordPress se instalará en la raíz, esto significa que al acceder al dominio del sitio web, se mostrará la página de WordPress. Si escribimos algo en la ruta, como en el ejemplo, será necesario acceder al sitio con la dirección masterhacks.net/tutorialprueba.
Después se elige la versión del CMS, por seguridad se recomienda instalar la última versión. Después, el idioma.
El siguiente apartado muestra la licencia y las opciones de actualización automática y creación de backups.
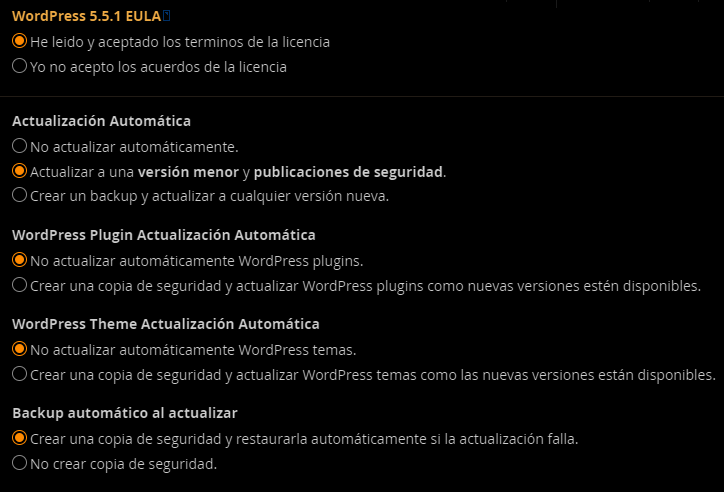
Estas opciones se pueden dejar como se muestran por defecto o cambiarlas según las necesidades de cada usuario.
Después, configuramos los datos de inicio de sesión. Se puede utilizar la contraseña sugerida o una nueva.
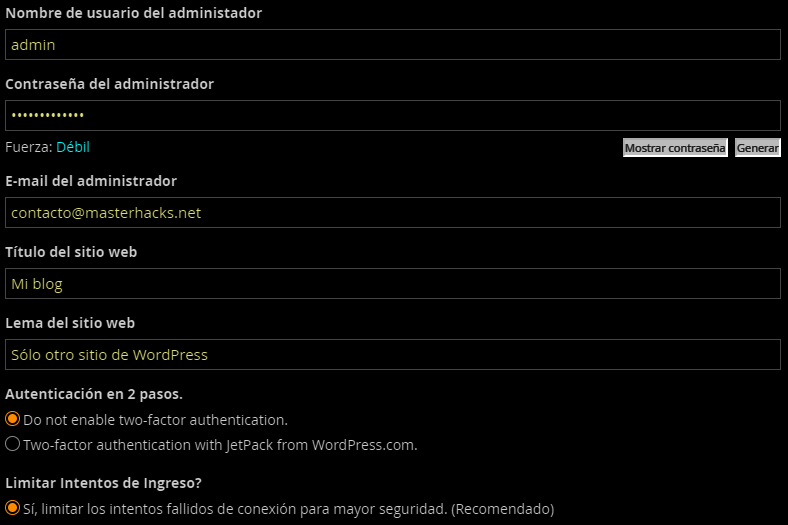
Después, damos clic en Instalar.
Veremos una barra de carga mientras se instala la aplicación. Una vez instalada se mostrará como una aplicación nueva.

Al terminar la instalación, se podrá observar la URL para la administración, o simplemente puedes ingresar agregando en el navegador /wp-login.php.
Al acceder a esa URL, nos pedirá las credenciales que creamos al configurar la instalación.
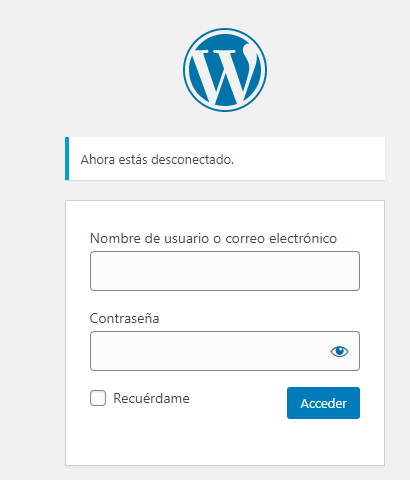
Entonces ya será posible seguir con la personalización del sitio web desde el escritorio de WordPress.
Nota: El navegador de aplicaciones puede tener ser diferente a Installatron, pero el proceso es similar.
Instalación manual
Si tu proveedor de hosting no cuenta con cPanel o la opción de instalar aplicaciones, existe una opción más complicada, en la que se tiene que descargar el software, subirlo al servidor y seguir un asistente de configuración.
Primero, bajamos el CMS desde la página oficial de WordPress. Lo descomprimimos y subimos los archivos con el administrador de archivos de cPanel o con el software FileZilla.
Si nunca has utilizado FileZilla, para conectarse se utilizan los datos que te brindó el proveedor de hosting, que es una dirección FTP, la cual colocaremos en el campo Servidor, el nombre de usuario y contraseña y en algunos casos el Puerto.

Una vez dentro del servidor, nos dirigimos a la ruta public_html, que es donde se encontrarán todos los archivos del sitio web. En caso de querer instalar en un directorio, se debe crear el mismo y colocar ahí los archivos de WordPress.
Después de haber subido todos los archivos al servidor, accedemos a la URL completa con la ruta donde se crearon los archivos, por ejemplo: misitio.com/blog.
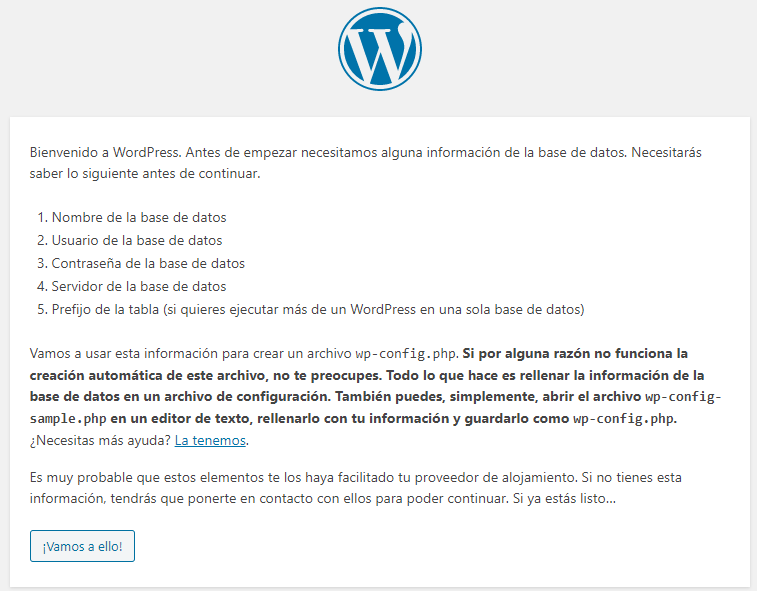
Nos aparecerá una página de inicio, donde nos pide crear una base de datos y obtener los datos para su acceso.
Para esto, se debe utilizar la herramienta de bases de datos proporcionada por el hosting o utilizar la opción Bases de datos de cPanel.
Al crear la base de datos y usuario, es necesario brindar todos los privilegios al usuario sobre la base de datos creada.
Al dar clic en Vamos a ello, colocaremos los datos solicitados. De no haber error, aparecerá un mensaje como el siguiente:
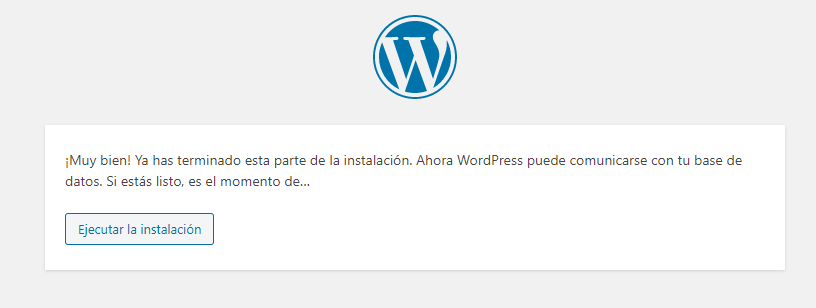
Después nos pedirá el título del sitio, nombre de usuario para administrar y contraseña. Por seguridad, estos deben ser diferentes a los elegidos para el usuario de la base de datos.
Damos clic en instalar y unos segundos después se muestra un mensaje de confirmación.
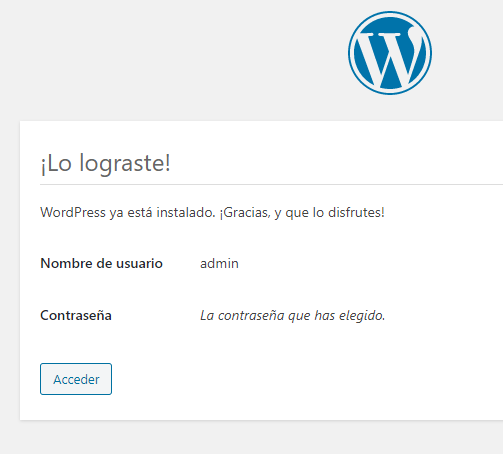
Al dar clic en acceder, podremos entrar a personalizar el nuevo sitio web.
Si tienes algún comentario o duda, escríbela abajo en los comentarios!




