SNMP son las siglas de Protocolo Simple de Administración de Red, que en pocas palabras, facilita el intercambio de información de administración entre dispositivos de red. Los dispositivos que pueden soportar SNMP incluyen routers, switches, servidores, estaciones de trabajo, impresoras, bastidores de módem, entre otros.
SNMP es un componente de la suite de protocolo de Internet, según definido por el IETF. Se compone de un conjunto de normas para la gestión de la red, incluyendo una capa de aplicación del protocolo, una base de datos de esquema y un conjunto de objetos de datos.
Si requieres configurar el servicio SNMP en una computadora o workstation pero no lo encuentras en el listado de servicios o características de Windows, puedes instalarlo utilizando PowerShell, ya sea en Windows 10 o Windows 11.
Para revisar si tienes el servicio puedes abrir la ventana de servicios escribiendo services.msc en la ventana Ejecutar, que puedes abrir presionando las teclas Windows+r.

También es posible ver si el servicio se encuentra en las características de Windows, ejecutando appwiz.cpl en la ventana Ejecutar, que abrirá la ventana de Programas y Características, luego damos clic en Activar o desactivar las características de Windows, que se encuentra de lado izquierdo de la ventana.
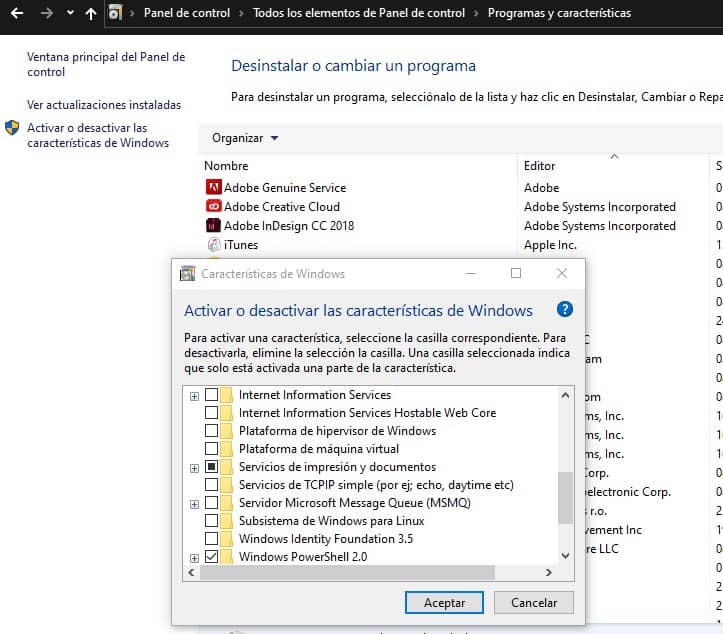
Si el Servicio SNMP no se encuentra aquí tampoco, podemos proceder a instalarlo en PowerShell. Cabe mencionar que es necesario tener conexión a Internet para realizar este proceso.
Para comenzar, debemos abrir PowerShell con privilegios de Administrador. En la consola, también es posible ver si se encuentra instalado el servicio SNMP mediante el siguiente comando y presionando enter:
Get-WindowsCapability -Online -Name "SNMP*"
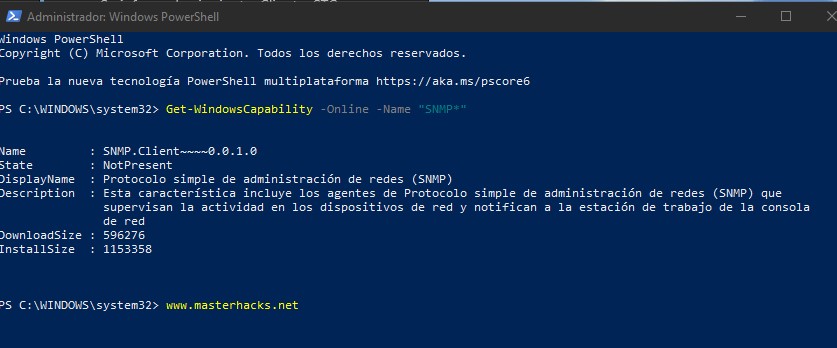
Se puede observar en la línea State que no se encuentra presente el servicio, por lo que con el siguiente comando podemos descargarlo e instalarlo:
Add-WindowsCapability -Online -Name "SNMP.Client~~~~0.0.1.0"
Al presionar enter, comenzará la instalación del servicio.
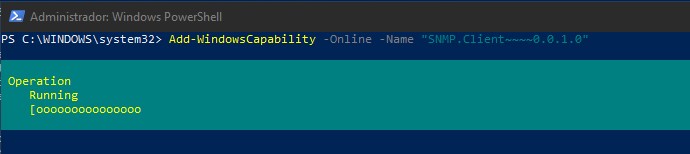
Una vez terminado el proceso, se puede ver el mensaje de instalación finalizada y que no se requiere reiniciar el equipo.
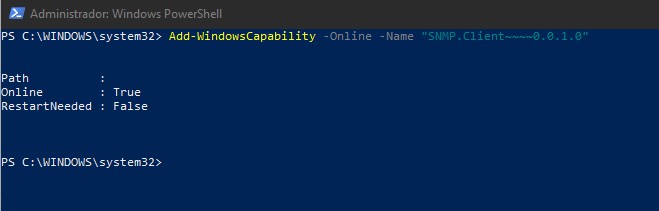
Podemos validar que ya se encuentra en estado presente ingresando el comando Get que utilizamos al principio:

Ahora, podremos ver el servicio en el listado de Servicios (services.msc) y configurarlo dando doble clic sobre el servicio, con los parámetros que se requieran.
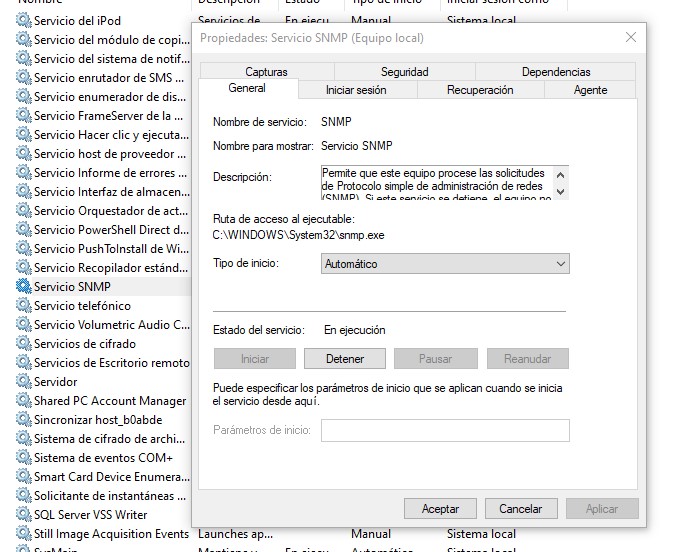
No olvides reiniciar el servicio después de aplicar las configuraciones necesarias.
Cualquier duda o comentario déjalo aquí abajo!




