Microsoft eliminó la opción de diferir las actualizaciones de funciones en la aplicación Configuración, en Windows 10 versión 2004 para versiones profesionales del sistema operativo. Esta opción nunca estuvo disponible con las ediciones Home.
Sin embargo, los administradores pueden utilizar la Política de grupo para diferir las actualizaciones en las versiones profesionales de Windows 10.
Para esto, es necesario abrir el Editor de Políticas de Grupo y configurar la política de actualizaciones de características en: Configuración del equipo > Plantillas administrativas > Componentes de Windows > Actualización de Windows > Actualización de Windows para los negocios.
Pero, existe una opción mejor y que no está documentada por parte de Microsoft, descubierta por el blogger canadiense Ed Braiter. Esta opción permite a los administradores especificar la versión de destino deseada en Windows 10 en versiones profesionales.
La configuración funciona en todas las versiones profesionales de Windows 10, como Windows 10 Pro y Enterprise, y es compatible desde la versión 1803 en adelante.
Para poder especificar la versión de lanzamiento de Windows 10 en la que se desea el sistema, es necesario seguir los siguientes pasos:
- Abrir el Editor del Registro de Windows, presionando las teclas Windows+r para abrir Ejecutar, escribir regedit y presionar enter.
- Acceder a la clave: HKEY_LOCAL_MACHINE\SOFTWARE\Policies\Microsoft\Windows\WindowsUpdate
- Hacer clic derecho en Windows Update y seleccionar Nuevo > Valor Dword (32 bits)
- Nombrarlo como TargetReleaseVersion
- Establecer el valor en 1 dando doble clic sobre el Dword creado.
- Hacer clic derecho en Windows Update y seleccionar Nuevo > Valor de cadena
- Nombrarlo como TargetReleaseVersionInfo
- Establecer el valor en la versión de destino deseada, por ejemplo: 2004 (para Windows 10 versión 2004) o 1909 (para Windows 10 versión 1909)
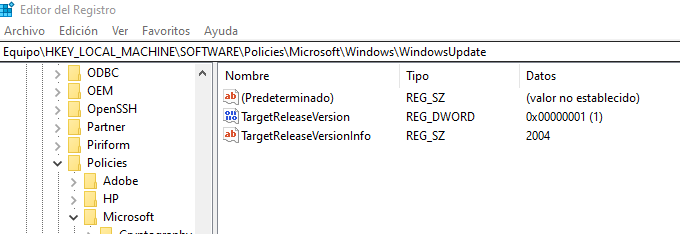
Método con PowerShell
- Abrir PowerShell, presionando las teclas Windows+x y dando clic en Windows PowerShell (administrador), si no aparece en la lista, será necesario buscarlo y ejecutarlo como administrador
- Ejecutar los comandos siguientes (cambiar XXXX en el segundo comando a la versión de destino deseada, por ejemplo, 2004):
reg add HKLM\SOFTWARE\Policies\Microsoft\Windows\WindowsUpdate /f /v TargetReleaseVersion /t REG_DWORD /d 1
reg add HKLM\SOFTWARE\Policies\Microsoft\Windows\WindowsUpdate /f /v TargetReleaseVersionInfo /t REG_SZ /d XXXX
Es necesario eliminar los valores Dword creados en el registro en caso de querer restablecer la funcionalidad.
Cabe mencionar que sólo se puede especificar la versión actual o más reciente de Windows 10. Especificar una versión anterior, por ejemplo, 1803 mientras ya se tiene la versión 1909 no tendrá efecto alguno.
En caso de especificar la misma versión en la que ya se está, Windows 10 permanecerá en esa versión hasta el «fin del servicio».




