Si ya tienes una impresora 3D y quieres hacer diseños sencillos pero no sabes utilizar programas sofisticados de CAD, o si no quieres tener que pagar por un diseño sencillo a alguna empresa de impresión, existe una solución muy simple.
Autodesk ofrece una plataforma de diseño online, llamada Tinkercad, en la que puedes crear tus diseños rápido, fácil y gratis, sin tener que instalar ningún software. Obviamente necesitas una conexión a Internet.
Al ser un producto de la empresa Autodesk, tendrás la seguridad de que podrás realizar muchas cosas interesantes para ser un servicio gratuito, ya que la compañía es la creadora del software Autodesk Inventor.
Crear un modelo 3D en Tinkercad
El primer paso es registrarte en la plataforma Tinkercad, y dar clic en Crear un diseño. Se abrirá una ventana como la siguiente:
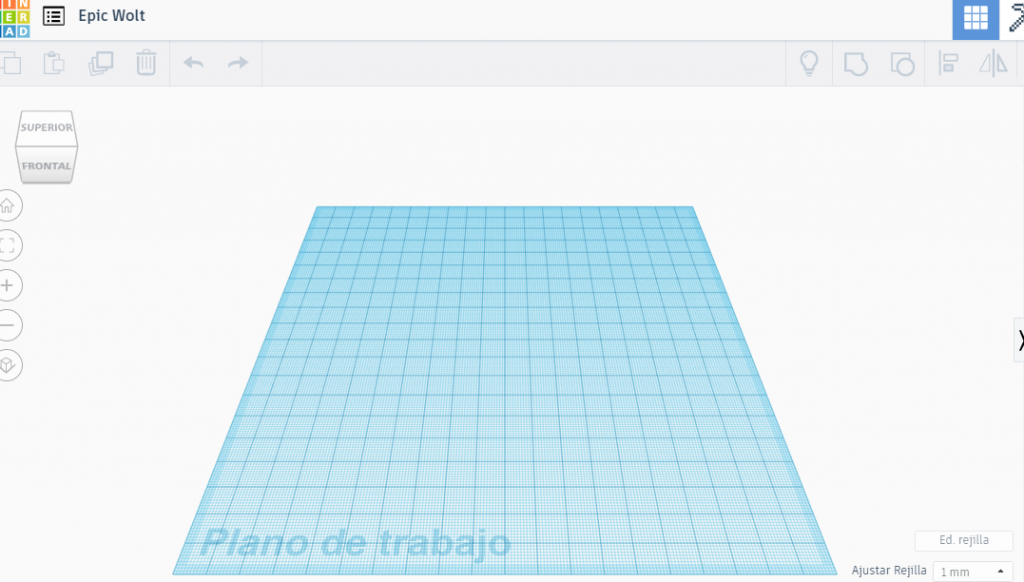
En el lado derecho tenemos el panel de objetos que utilizaremos para crear los diseños

Para este ejemplo, crearemos una base rectangular con el nombre Masterhacks en relieve. Para esto, damos clic en el cubo y lo colocamos en el plano de trabajo. Para modificar las dimensiones, solo da clic en alguna arista y edita las medidas.

Para editar el alto o tamaño de extrusión del objeto, solo da clic en el cuadro central para editar la medida.
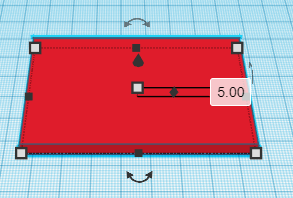
Ahora, seleccionamos Texto en el panel derecho y lo colocamos sobre la base que acabamos de crear.
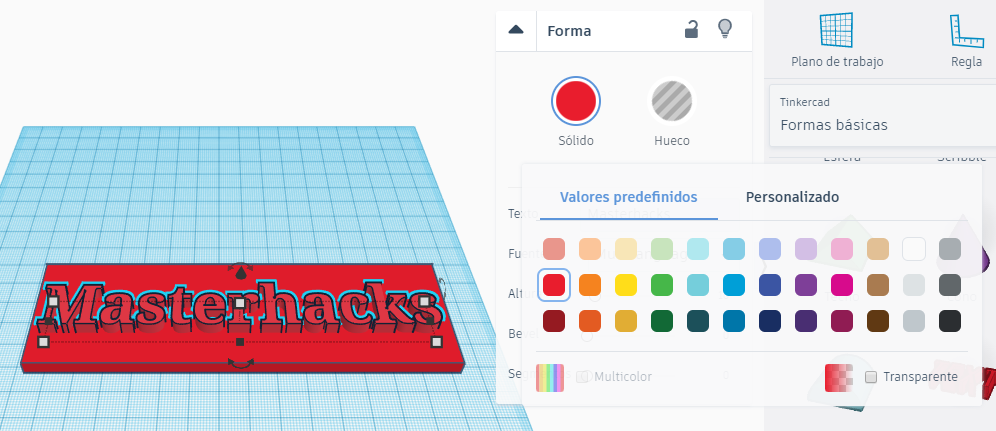
Por lo general, los objetos que colocamos son del mismo color, puedes cambiar el color para tener una mejor vista al editarlo, finalmente esto no importa para la impresión, pues depende del color del filamento y configuración de la impresora.
Una vez modificadas las dimensiones de ambos objetos, será necesario agruparlos para que formen un solo objeto, para esto, damos clic en el icono Agrupar.
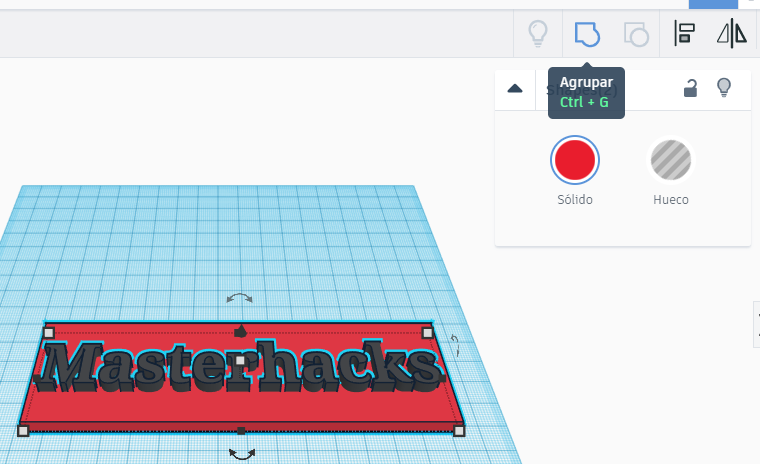
Si queremos que el modelo tenga agujeros para atornillarlo, ponerle una cadena o algo similar, utilizaremos el objeto Cilindro, pero elegiremos la opción hueco en el panel de edición.
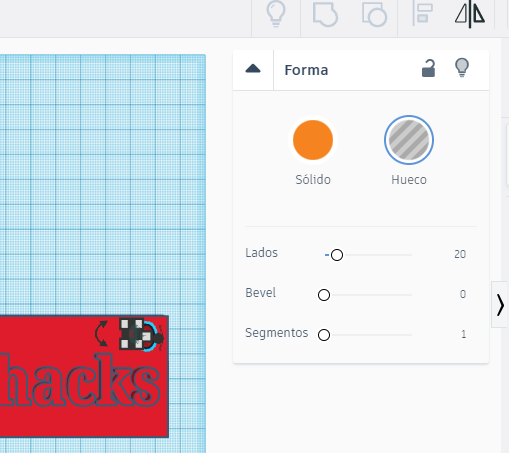
Copiamos y pegamos el objeto para tener dos perforaciones en la parte superior y luego seleccionamos todo y volvemos a agrupar, de este modo, podrás observar los agujeros.

Si ya estás feliz con el diseño, el siguiente paso es exportar el modelo. Para esto damos clic en el botón Exportar y elegimos la extensión que utilice el software de la impresora, generalmente es .stl o .object.
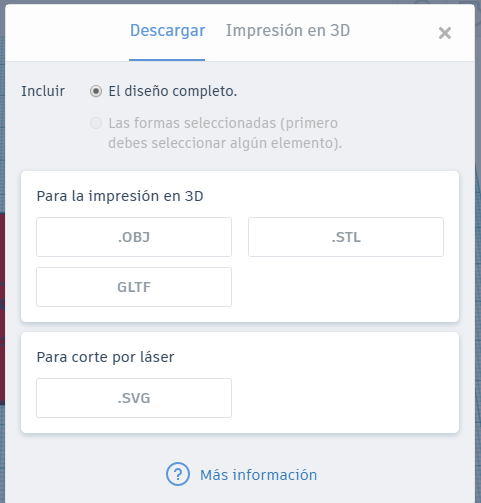
Una vez descargado el archivo, lo abrimos con el software de la impresora (Cura por ejemplo) y realizamos las configuraciones necesarias para la impresión, como velocidad de impresión, distancia entre líneas, temperaturas, etcétera. Estas indicaciones generalmente se incluyen en el instructivo de la impresora 3D.
Si tienes alguna duda o comentario, no olvides dejarlo aquí abajo.




