Cuando nuestro sistema operativo está infectado, suelen aparecer numerosos indicios, quizás, uno de los problemas mas presentes, es que el sistema junto con los programas que tenemos instalados, se vuelvan inestables. Aunque dependa del tipo de virus que nos enfrentemos, los más populares dentro de la lista son los Malware, aunque este último, depende mucho del lugar (país) donde nos encontremos. Como es el caso de Wannacry, un virus tipo Ransomware, que atacó primeramente a España, aunque su propagación fue muy rápida, en algunos países, no tuvo gran impacto.
Para saber si nuestro equipo está infectado, lo más habitual que solemos hacer nosotros los informáticos, es descargar la ultima actualización de la base de datos del antivirus (aunque este lo haga automáticamente), es para accionar una actualización manual y realizar un escaneo profundo al sistema operativo.
También existen herramientas de terceros que se especializan en mostrar todos los procesos a detalle, como también, herramientas especiales para administrar y ver qué aplicación se ejecuta junto al inicio de nuestro sistema operativo.
En Windows, lo que comúnmente se hace para ver qué archivos o aplicaciones cargan junto al sistema, solemos recurrir a la herramienta “msconfig” integrado en cualquier versión de Windows; solo que esta herramienta, no es completa, por lo que algunas veces no muestra todas las aplicaciones del inicio. Es por eso que también usamos herramientas de terceros, como lo son Autoruns, una herramienta portable creada por el equipo de Sysinternals.
Si no quieres descargarte ninguna herramienta, existe un comando no muy conocido que hace presencia desde la versión de Windows XP. Lo ejecutas desde el Símbolo de sistema, y puedes exportarlo a un archivo de texto para una mejor revisión.
Como ves, se muestra en el ejemplo la manera fácil de identificar que programa se ejecuta en el inicio de Windows.
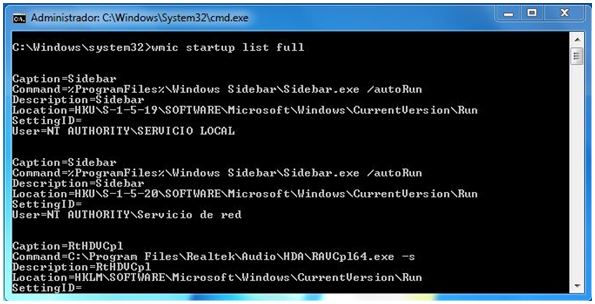
Para ello, abres el Símbolo de sistema, escribes la siguiente línea de comando y presionas Enter
Wmic startup list full
Algunos detalles extras
Para exportarlo a un archivo de texto plano, agregas al final de lo que has escrito anteriormente: >wmicinfo.txt
Wmic startup list full>wmicinfo.txt
Si quieres abrir el archivo después de exportarlo, agregar al final de la línea: &wmic.info
Wmic startup list full>wmicinfo.txt&wmicinfo
Ahora puedes hacer una comparación con la herramienta msconfig y wmic, para ver la diferencia.
Si ya no quieres seguir pagando por licencias de antivirus o peor aún, si usas herramientas para activarlas, estás en un grave error, por que podrías estar dejando al descubierto algún bug para tu sistema operativo.
Para eso, te recomiendo que le des un vistazo a estos 2 antivirus gratuitos pero potentes, que además integran herramientas para la optimización de Windows: Antivirus de paga o gratuitos, dos alternativas.
Esto ha sido un aporte de Hiber Hdz., de El Blog de HiiARA





Muy bueno, gracias.