Si necesitas configurar la dirección IP de administración de tu servidor Dell PowerEdge, puedes seguir los siguientes pasos para hacerlo de una forma rápida y simple. Para este ejemplo, se utilizó un servidor Dell PowerEdge R440, si el modelo de tu servidor es distinto, la interfaz podría variar un poco.
Cómo asignar IP de iDRAC en servidor Dell PowerEdge
Para comenzar, es necesario encender el servidor para poder acceder al Setup, si ya está encendido, es necesario reiniciar para que al momento de comenzar a iniciar, presionar la tecla F2 y esperar que cargue la interfaz de configuración.
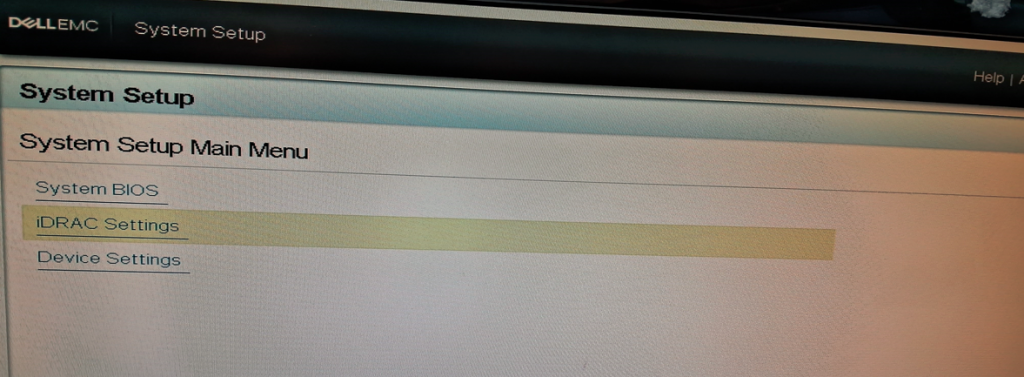
Seleccionamos la opción iDRAC Settings y presionamos enter.
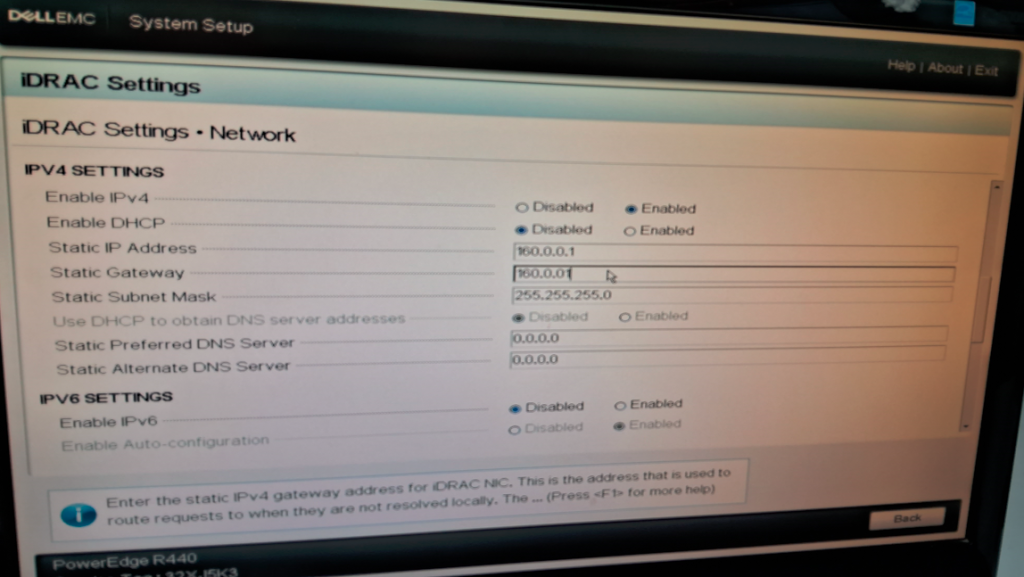
Se abrirá una interfaz con las configuraciones de iDRAC, nos posicionamos en IPV4 SETTINGS para configurar la dirección IP. Seleccionamos Enable IPv4 y en Static IP Adress colocamos la dirección IP que se va a utilizar para administrar el servidor. De igual forma se coloca la puerta de enlace y la máscara de subred. En caso de ser necesario, se colocan las direcciones para DNS.
Una vez realizado esto, damos clic en Back, exit y damos clic en guardar cambios para que se reinicie el servidor.
Una vez reiniciado, se podrá acceder al iDRAC del servidor a través de otro dispositivo conectado a la red con el mismo segmento, mediante navegador web.
Configurar arreglo RAID en servidor Dell PowerEdge
Si requieres configurar un arreglo de discos en el servidor, dentro del Setup (presionar tecla F2 al reiniciar el servidor) se selecciona la opción Device Settings, luego se selecciona Integrated RAID Controller 1.
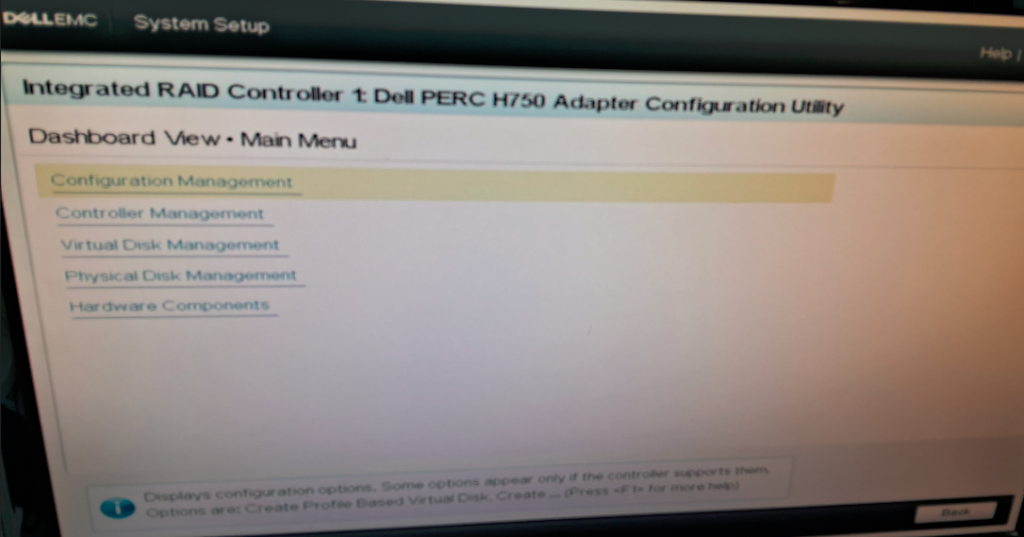
Seleccionamos Configuration Management y veremos otro menú como el siguiente:
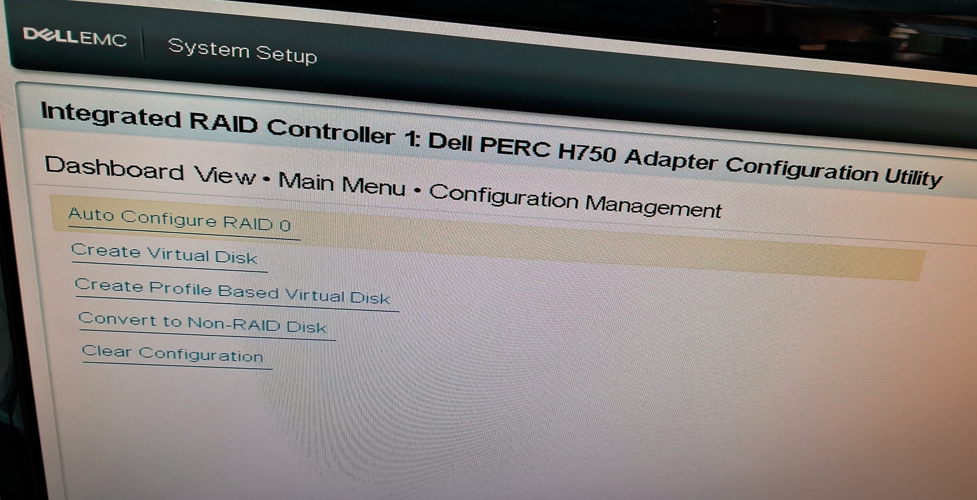
En caso de que exista una configuración RAID previa, será necesario eliminarla, para esto nos posicionamos en Clear Configuration y tecleamos enter.
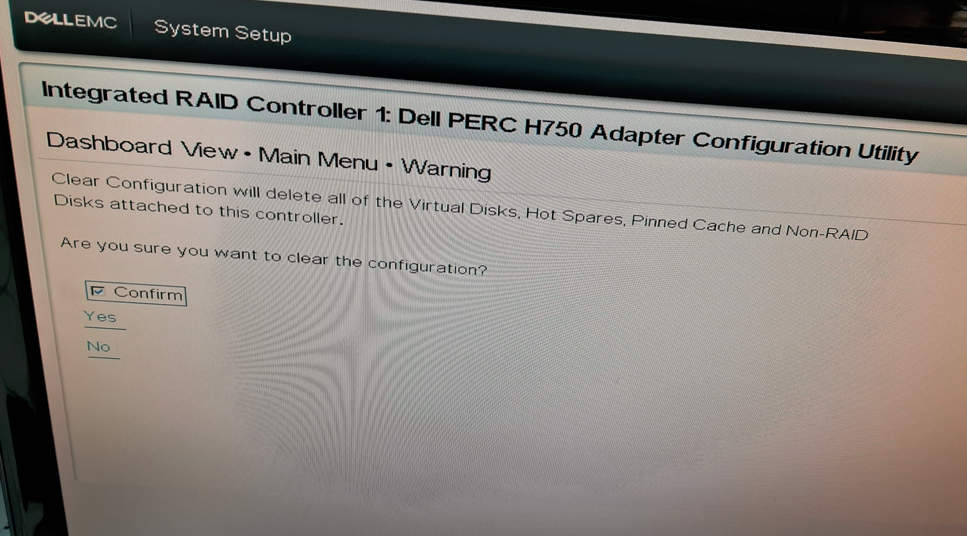
Confirmamos el borrado de la configuración y presionamos Yes.
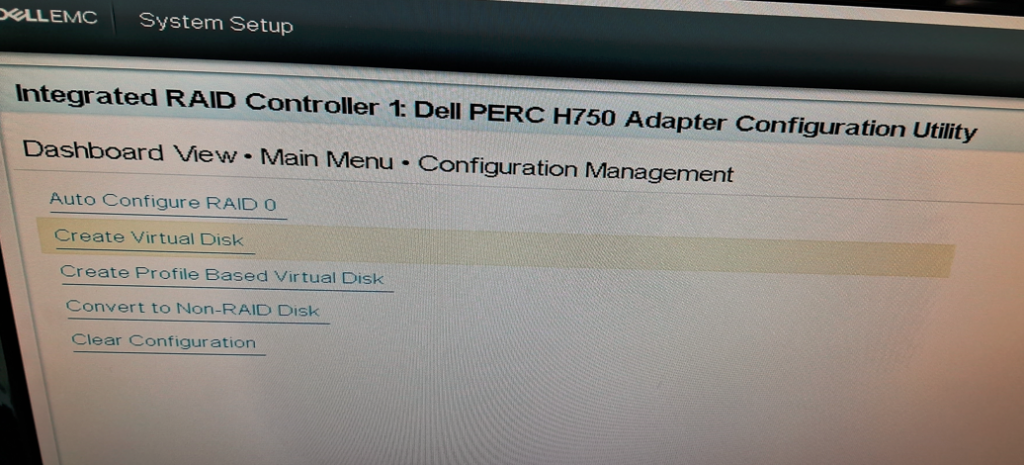
Ahora en el menú principal seleccionamos Create Virtual Disk para poder crear el nuevo arreglo. Se mostrará una ventana como la siguiente:
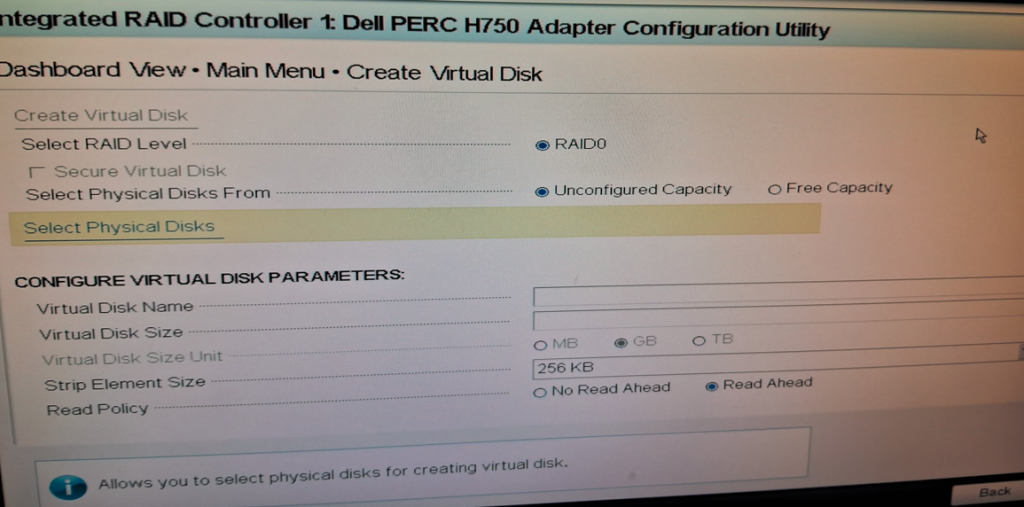
Dependiendo de la cantidad de discos que tenga el servidor físicamente, se mostrarán las opciones de RAID que se pueden configurar. Como en este ejemplo solo se ha instalado 1 disco duro, solo da opción de crear un RAID 0, sin embargo, con un solo disco duro no es necesario crear un arreglo, ya que para un RAID 0 o un RAID 1, es necesario contar con al menos 2 discos.
Si deseas configurar un RAID 1, que es de los más comunes cuando se tienen dos discos instalados, para crear una configuración espejo, se selecciona RAID 1 y se selecciona la opción Unconfigured Capacity y luego se da clic en Select Physical Disks.
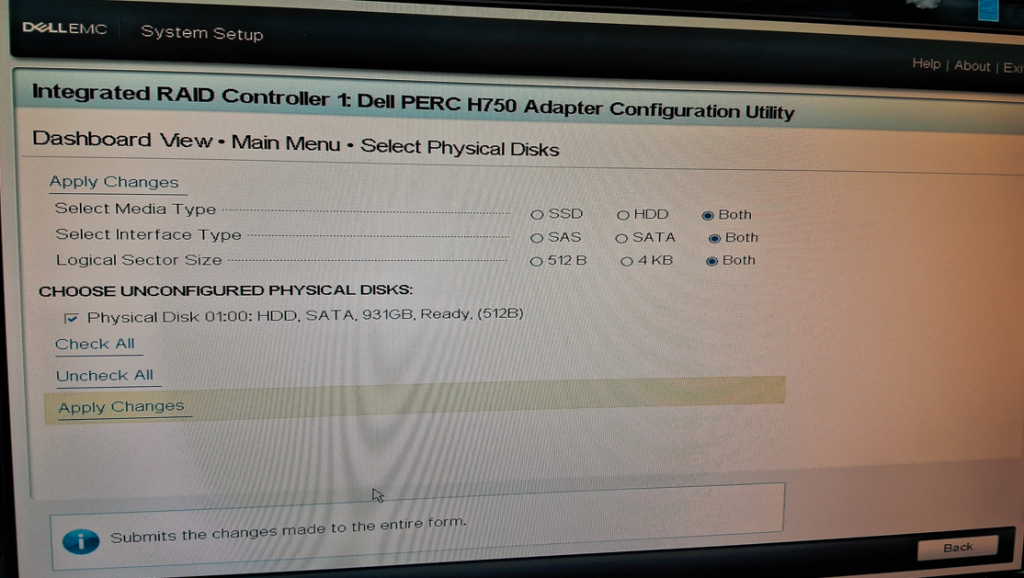
Si se van a utilizar todos los discos que hay instalados, según los requerimientos del nivel RAID, se selecciona la opción Check All, de lo contrario se marca uno por uno y se da clic en Apply Changes.
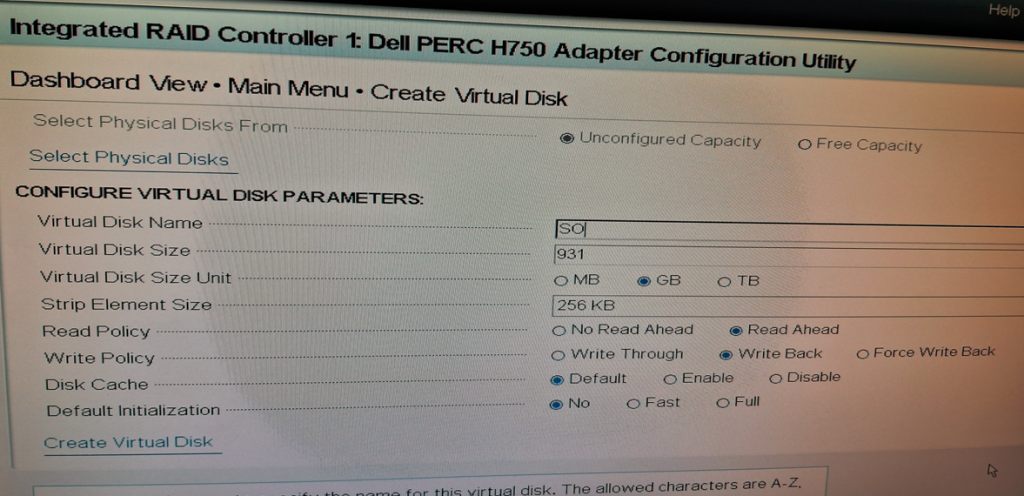
Después, se le puede asignar un nombre al disco virtual para diferenciarlo en caso de configurar arreglos posteriores. Se selecciona el tamaño y las demás opciones se quedan marcadas como están, a menos que se requiera alguna configuración especial.
Se guardan los cambios y después en el menú se puede acceder a Virtual Disk Management para visualizar el arreglo creado.
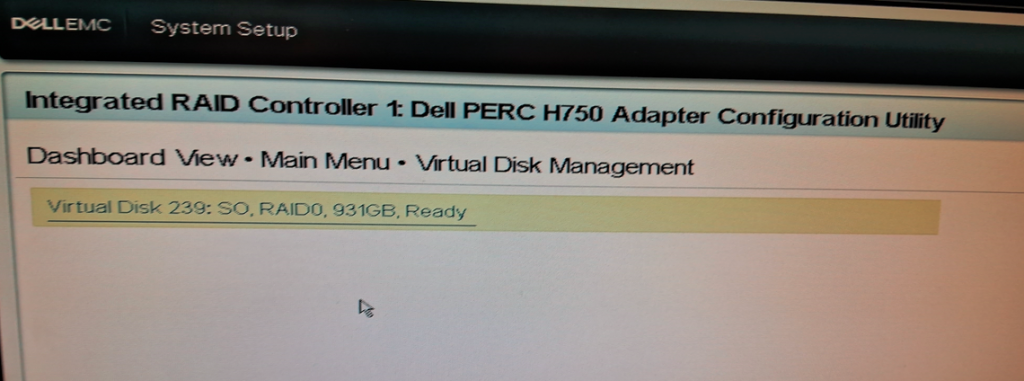
Ahora ya se puede utilizar el arreglo.
Si tienes alguna duda o comentario, déjalo aquí abajo!




