Si estás estudiando sobre los equipos Cisco como routers y switches, seguramente llegaste al apartado del sistema operativo IOS, con el que trabajan la mayoría de los equipos Cisco en la actualidad. A continuación veremos algunos comandos básicos a utilizar en la consola de comandos.
Para este tutorial se utiliza el software Packet Tracer de Cisco, que nos ofrece poder simular el uso de distintos modelos de switches y routers creando redes con estos equipos, además de poder realizar configuraciones en la consola de comandos CLI.
Acceder a la consola de comandos
Si utilizas Packet Tracer, para acceder a CLI es necesario dar doble clic sobre el dispositivo que se desee configurar, aparecerá una ventana como la siguiente:
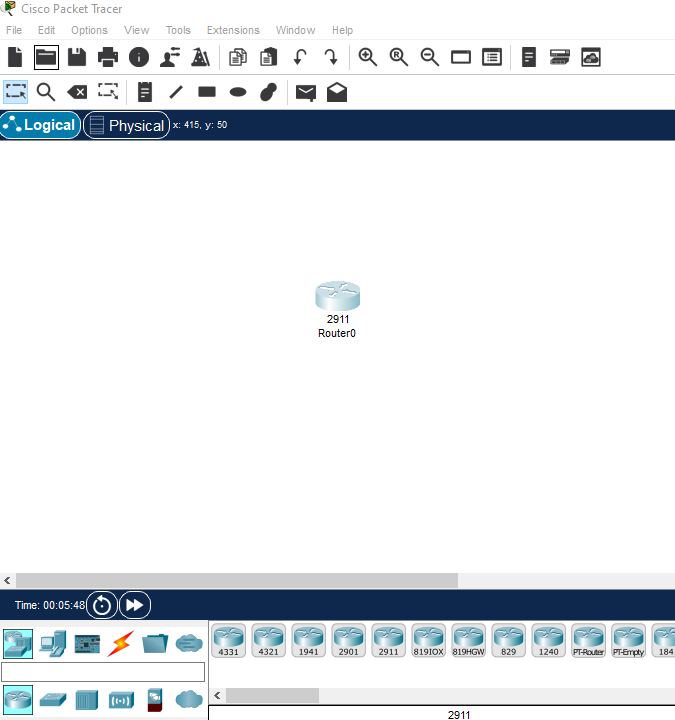

Nos dirigimos a la pestaña CLI y se podrá observar cómo se inicializa el dispositivo.
Si estás utilizando un dispositivo físico Cisco, tendrás que conectarte al equipo con un cable de consola como el siguiente, y conectarte a la dirección IP del equipo mediante el software Putty, ya sea por Telnet o SSH.

Debido a que estamos trabajando en una simulación, al iniciar el dispositivo no pedirá credenciales, sin embargo, si se trata de un dispositivo físico ya configurado, seguramente la consola pedirá las credenciales de inicio de sesión.
Una vez dentro del router veremos algo como lo siguiente:
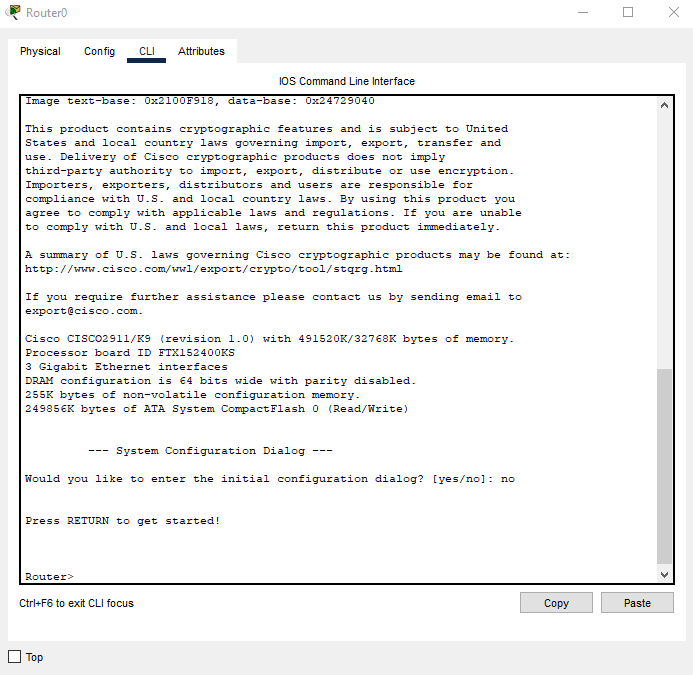
Para conocer los comandos que podemos utilizar en este nivel, tecleamos el signo ? y aparecerá una lista de comandos:
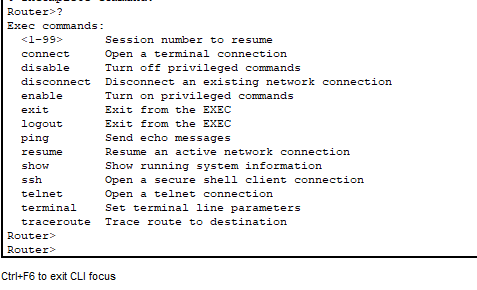
Uno de los comandos que más se utilizan en los equipos Cisco es «show», que a su vez, tiene atributos que se utilizan para acceder a más información del equipo, para conocerlos, tecleamos show ? y aparecerán los comandos referentes a show. De igual forma, se puede teclear cualquier comando seguido del signo de interrogación para conocer más sobre dicho comando.

Para ver más líneas de información mientras aparezca –More–, tecleamos enter y veremos una nueva línea, si queremos avanzar por página, presionamos la barra espaciadora.
Por ejemplo, si queremos ver las interfaces de IP del dispositivo, tecleamos: show ip interface y nos aparecerá la siguiente información:
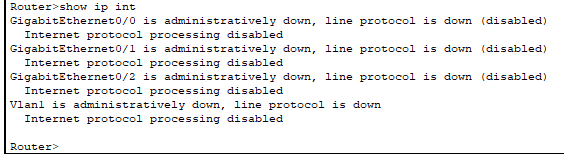
Nótese que al escribir solo «int«, la consola reconoce el comando «interface«, debido a que en ese nivel, no existe otro comando que inicie con esas letras, por lo que al tener experiencia con los comandos, no es necesario escribir todo completo, lo que nos ahorra algo de tiempo. Por ejemplo, para el código anterior también es posible ver la información tecleando: sh ip int.
Si queremos configurar alguna de las interfaces mostradas, tendremos que subir de nivel para poder acceder a las interfaces, para esto, tecleamos enable y presionamos enter
Ahora nos aparecerá el signo # en la línea de comandos, lo que nos indica que estamos en nivel privilegiado. Si queremos salir del modo privilegiado, tecleamos disable.
Ahora, para acceder a la configuración de las interfaces, es necesario subir otro nivel, para acceder al nivel de configuración, tecleamos configure terminal o simplemente conf t y presionamos enter:

Como se puede observar, ahora aparece (config) en la consola indicando que estamos en el modo de configuración de terminal. Para salir de este modo, solo se presiona ctrl+z.
Si queremos ver nuevamente las interfaces en este modo mediante el comando show, nos aparecerá un error de sintaxis.
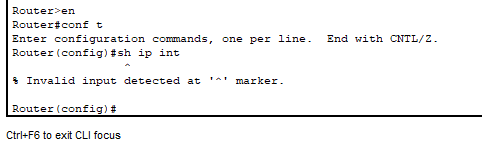
Esto se debe a que en el modo de configuración no se puede utilizar el comando show, por lo que una opción es regresar al nivel sin privilegios para ver las interfaces, o para mayor comodidad, sin tener que cambiar de nivel, utilizar la palabra do antes del comando show: do sh ip int
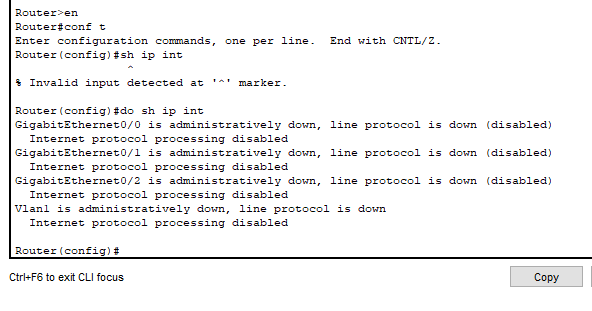
Ahora si podremos acceder a una interfaz escribiendo por ejemplo: interface GigabitEthernet 0/1:
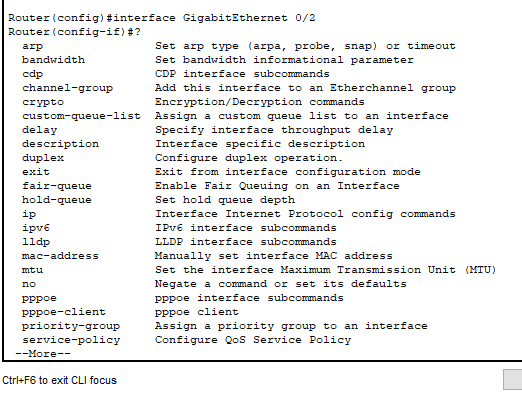
Se puede observar que cambia nuevamente el nivel de comandos con la frase: (config-if), que hace referencia a configuración de interface.
Aquí podemos observar más comandos disponibles presionando el signo de interrogación.
Otra configuración básica es el cambio de hostname, con el fin de identificar los equipos que se tengan en la red, podemos ver en la consola de comandos que el dispositivo se llama Router, pero si queremos que se llame por ejemplo RouterMexico, tendremos que salir del modo de configuración de interfaz escribiendo exit.
Ahora, escribimos el comando hostname seguido del nombre que queremos asignar, por ejemplo: hostname RouterMexico:
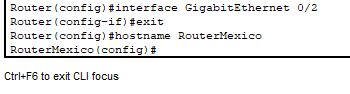
Se puede observar que el nombre cambia inmediatamente, pero para guardar estos cambios aunque se reinicie el equipo, aplicamos el comando: copy startup-config flash
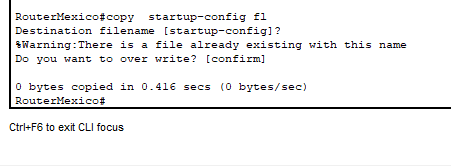
Ahora, para ver la configuración que se está corriendo en el dispositivo, tecleamos: show running-config:
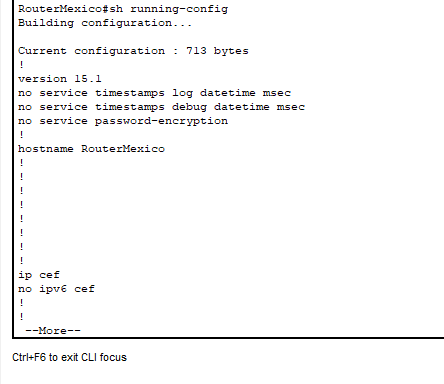
Para terminar la sesión solo escribimos exit y presionamos enter.
En los siguientes posts veremos más comandos de configuración. Si tienes algún comentario o duda, déjalo aquí abajo!




