Si estás implementando un ambiente virtual con Proxmox y necesitas comenzar a crear máquinas virtuales sigue este tutorial para aprender cómo hacerlo. En realidad es un proceso sencillo y muy parecido a los procesos de otras plataformas como VMware o VirtualBox.
Crear una máquina virtual en Proxmox
Para comenzar con el asistente de creación de VM, damos clic en el botón azul Create VM y se desplegará el asistente.
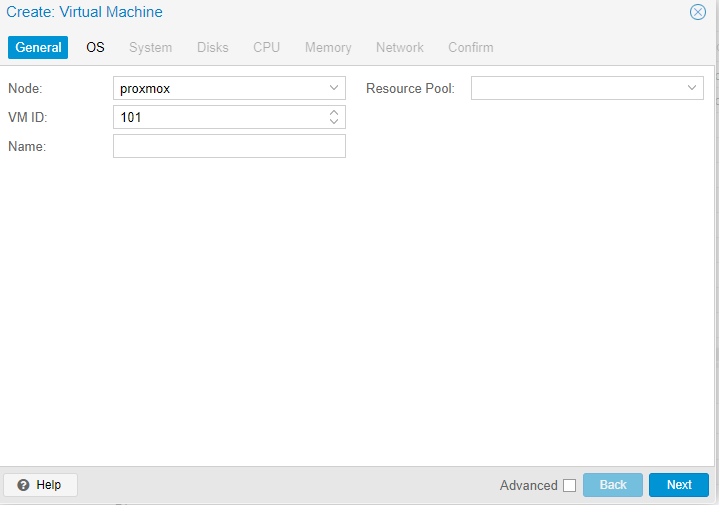
En la parte de Node, elegimos el nodo donde queremos que se aloje la máquina virtual, posteriormente, asignamos un ID a la VM, lo recomendable es seguir el consecutivo. Este ID se utilizará en posteriores configuraciones que se requieran hacer.
Aparte del ID, se puede asignar un nombre para identificar en caso de ser varias máquinas virtuales. Este nombre aparecerá entre paréntesis a un lado del ID.
Después abrimos la pestaña de sistema operativo (OS):

Si se va a instalar un sistema operativo a partir de una imagen ISO, se selecciona la primera opción «Use CD/DVD disc image file (iso). Se selecciona el storage donde esté almacenada la imagen (se debió haber subido antes el ISO al repositorio de Proxmox). Y finalmente se elige el archivo ISO del storage seleccionado.
En la parte de Guest OS seleccionamos el tipo de sistema y su versión.
Las pestañas de System y Disks se dejan como están, a menos que se requiera realizar alguna modificación avanzada.
En la pestaña CPU, se elige la cantidad de sockets y cores que se desean, dependiendo del sistema operativo que se instale y el uso que se le dará a la VM. De igual, forma, se puede elegir el tipo de procesador (o marca).
De igual forma, en la pestaña de memoria se le va a asignar la memoria RAM de acuerdo a las necesidades que se tengan.
En la siguiente pestaña se deja como está las opciones de red, a menos que también se requieran modificar. Finalmente, se confirma y se da clic en Finish para crear la VM.
Una vez que aparece la máquina virtual en el Datacenter, se le puede dar doble clic para abrir la consola, o clic secundario y clic en Console. Dentro de la consola, se da clic en Power On para encender y esperar a que inicie la imagen ISO para poder instalar el sistema operativo.
Si tienes alguna duda o comentario, déjalo aquí abajo.




