Si requieres crear un autoextraíble para archivos, o un setup sencillo para algún programa que creaste y no quieres descargar software creado para esto, puedes hacerlo fácilmente con WinRAR.
Primero tenemos que comprimir la carpeta donde se encuentran los archivos del programa, para esto, puedes dar clic secundario a la carpeta y seleccionar «añadir a ‘nombre.rar'» o «añadir al archivo…».
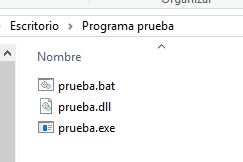
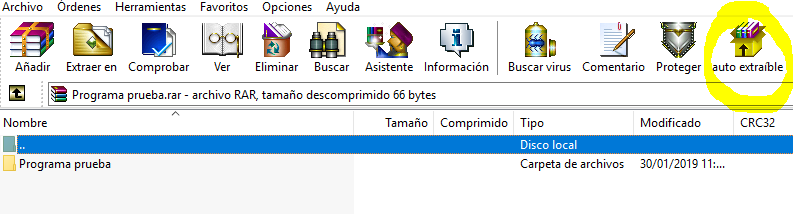
Luego, abrimos el archivo rar y damos clic en auto extraíble. en la ventana que se abre damos clic en Opciones avanzadas.
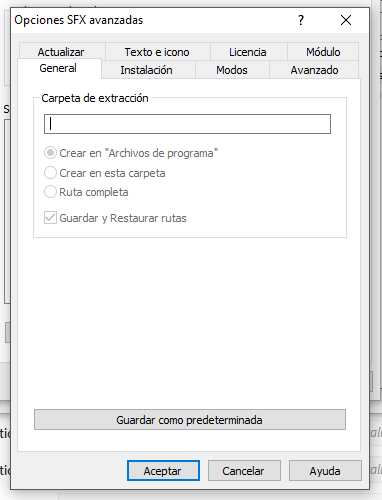
En la primera pestaña «General» podemos elegir la carpeta de extracción, donde se extraerán los archivos del programa. Por default viene la opción de guardar en Archivos de programa, pero se puede cambiar.
En la pestaña instalación, podemos elegir si queremos ejecutar un archivo antes o después de la instalación, sólo se debe escribir el nombre del archivo en los campos de texto.
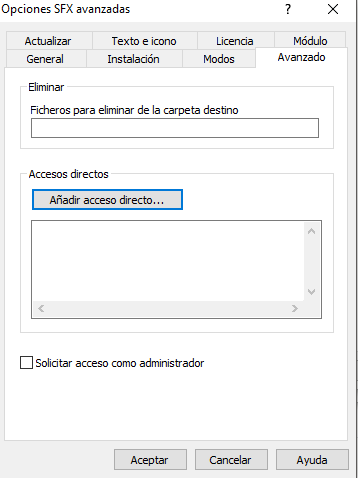
En la pestaña Avanzado, podemos elegir qué archivos eliminar de la carpeta destino y crear accesos directos del programa, para esto, podemos elegir si queremos el acceso directo en el escritorio, menú inicio o Inicio.
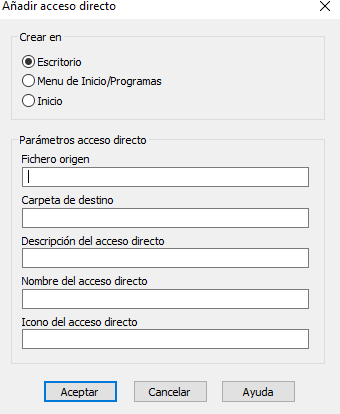
Al rellenar los campos damos clic en aceptar y volvemos a dar clic en Añadir acceso directo, en caso de querer accesos en las tres opciones.
En la pestaña Texto e icono podemos agregar el texto que queremos que se vea en la ventana del instalador, además del icono a nuestra elección.
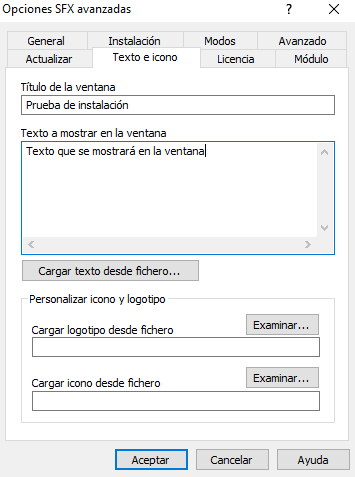
En la pestaña de Licencia, podemos agregar el texto referente a la parte legal de la instalación del programa.
Damos clic en aceptar y se creará el archivo ejecutable. Al ejecutarlo, podremos ver el resultado.
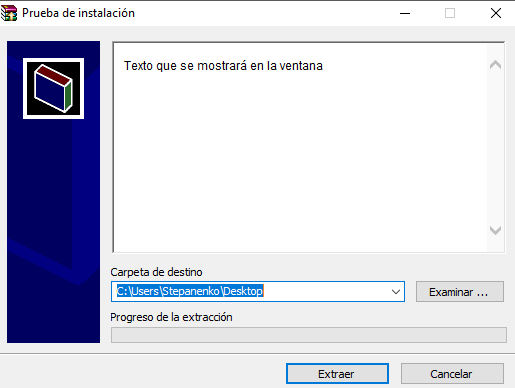
En caso de no haber elegido una imagen de logotipo e icono, se mostrará como en la imagen de arriba, al dar clic en Extraer, se extraerán los archivos en la carpeta elegida al momento de crear el autoextraíble, o en la carpeta que el usuario elija.
Instalador avanzado
Si requieres algo más profesional, por decirlo así, WinRAR ofrece algunas herramientas muy interesantes para poder mejorar el aspecto visual del instalador. Un ejemplo de esto es utilizar códigos HTML.
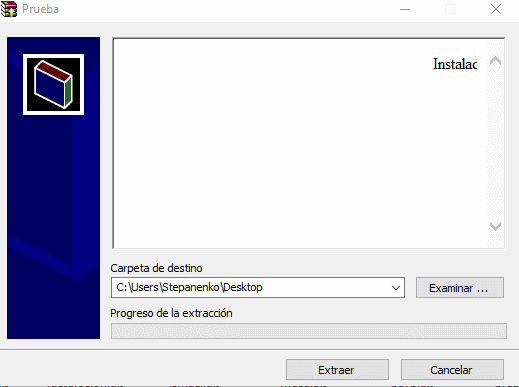
En la imagen de arriba se puede observar el uso de la etiqueta <marquee> para poder dar un efecto de movimiento al texto.
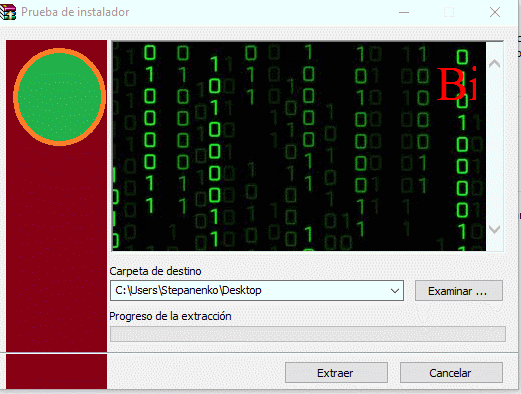
En el ejemplo anterior, se puede observar la imagen del logo del lado izquierdo y en el campo de texto se agregó una imagen de fondo y el texto en movimiento, utilizando el siguiente código HTML:
<body background="imagen.jpg">
<font size="14" color="red"><marquee>Bienvenido al instalador</marquee></font>
</body>
Utilizando HTML puedes agregar cosas muy buenas al campo de texto, incluso insertar un video de YouTube en caso de requerirlo.
Ahora, en el siguiente ejemplo veremos cómo insertar un iframe para la sección de «licencia», que aparecerá primero al momento de ejecutar el instalador. En caso de aceptar, se prosigue a la extracción, al declinar, se cierra el programa.
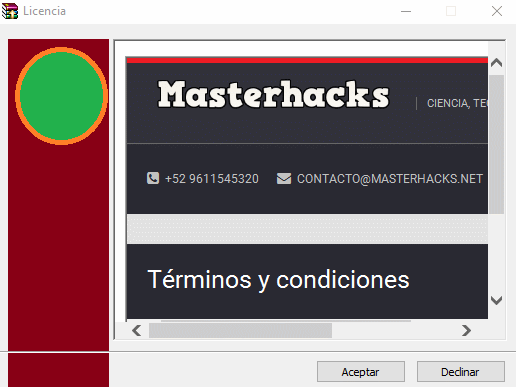
Como se puede observar en el GIF, se insertó una página web mediante un iframe, útil cuando ya tienes los términos de tu licencia en un sitio web, sólo lo insertas con HTML. Sin embargo, para esto será necesario que el usuario tenga acceso a Internet. El código utilizado es el siguiente:
<iframe width="600" height="400" src="https://masterhacks.net/terminos-y-condiciones/">
</iframe>
Actualización
En caso de que tengas que crear una actualización del programa, puedes elegir varios modos de actualización para la instalación, en la pestaña «actualización».
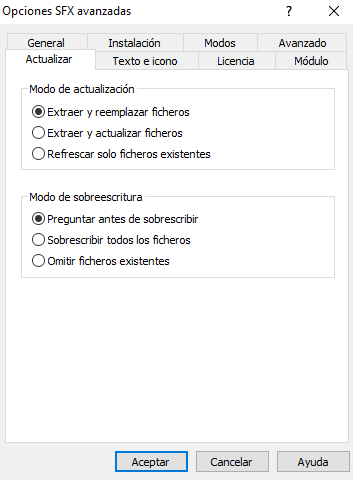
Puedes elegir extraer y reemplazar ficheros, para que al ejecutar el instalador, reemplace todos los archivos automáticamente, o puedes elegir preguntar al usuario antes de sobrescribir.
Otra función muy importante, es el modo en que se instalará el programa, en la pestaña «modos», podemos elegir alguna de las siguientes opciones:
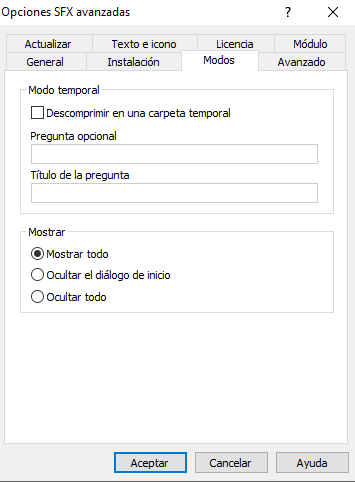
Ya sea eligiendo un modo temporal, eligiendo una carpeta donde se instalará el programa. Además de elegir si quieres que se muestre la ventana de instalación, ocultar el diálogo de inicio o si lo prefieres, ocultar todo. Esta última opción resulta muy útil cuando se trata de aplicaciones portables.
Agradecemos a El blog de HiiARA por verificar el correcto funcionamiento del instalador.
Si tienes alguna duda o comentario, déjalo aquí abajo!

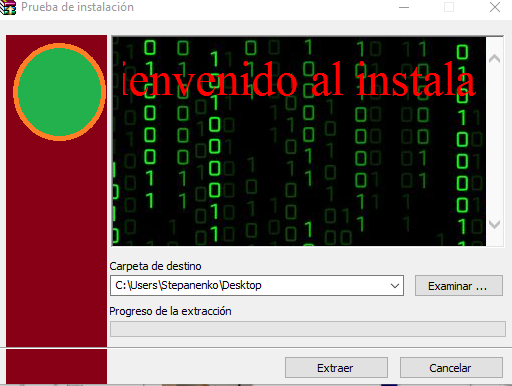



Muy útil, aunque el código para poner una imagen de fondo en el cuadro de texto no me funciona con imágenes locales
En el tutorial se utiliza una imagen local, verifica que esté bien escrita la ruta de la imagen.
Saludos.