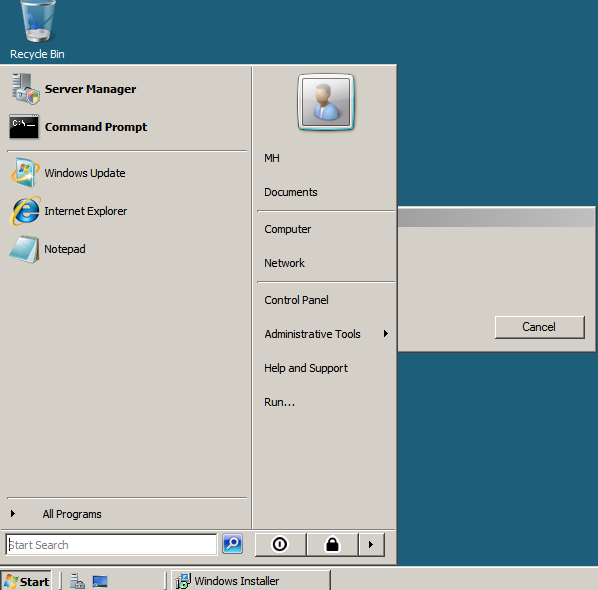Si requieres utilizar una máquina virtual y ya tienes el software VMware (o cualquier otro), instalar un sistema operativo es muy sencillo. Si aún no tienes el software de virtualización, lo puedes descargar o comprar desde su web oficial.
Lo siguiente que debes tener descargado es la imagen ISO del sistema operativo que necesites instalar, para este ejemplo, utilizaremos Windows Server 2008.
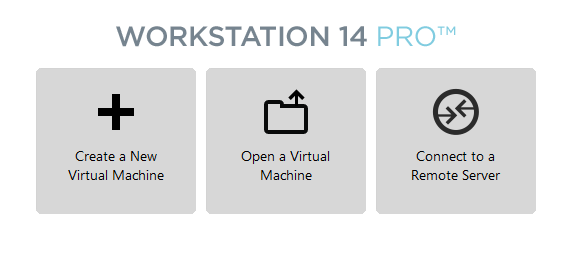
Al ejecutar el software aparece un menú como el de la imagen de arriba. Damos clic en Create a New Virtual Machine y nos aparecerá una ventana como la siguiente:
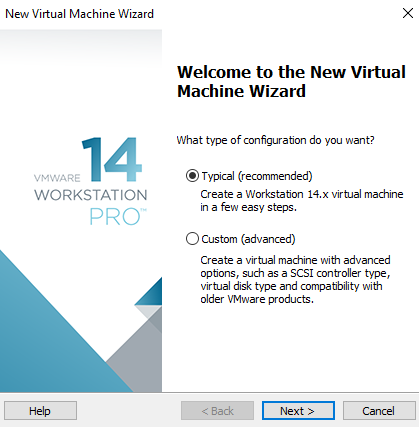
Damos clic en instalación típica y siguiente, luego aparecerá una ventana para elegir el sistema operativo a instalar, damos clic en Installer disc image file (ISO).
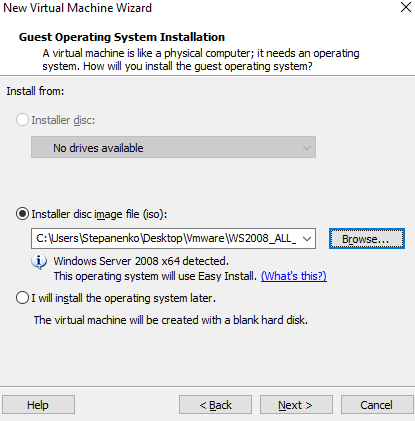
Buscamos el archivo ISO que vamos a utilizar y damos clic en siguiente. En algunos casos, el software no puede detectar qué sistema se instalará, por lo que tendrás que elegirlo en un submenú que aparecerá.
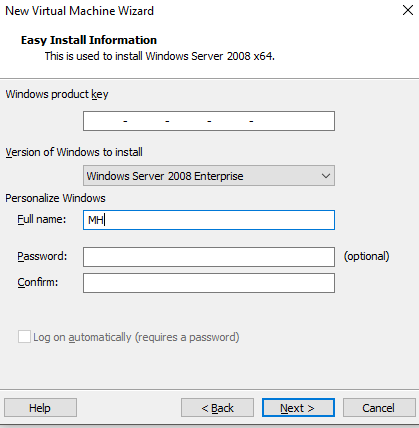
Luego tendremos que ingresar los datos de licencia del sistema, en caso de no tenerlos, rellenamos los campos siguientes y damos clic en siguiente.
Nos pedirá el nombre de la máquina virtual y la ruta donde se instalará, lo puedes dejar con los valores por defecto.
Después, nos pedirá el espacio que se utilizará del disco duro, esto lo puedes poner en base a las especificaciones de tu equipo.
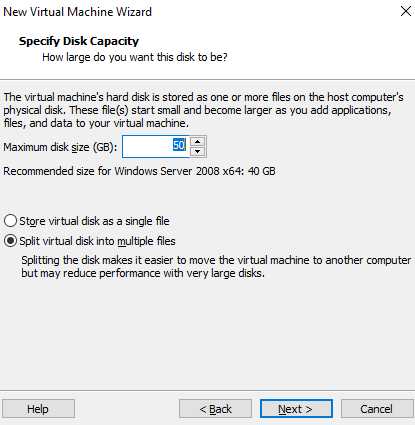
Luego, aparecerá una ventana mostrando las especificaciones de hardware, tomando los datos del equipo que estés utilizando. Si quieres modificar algo, se hace con el botón Customize Hardware. En caso contrario, damos clic en finish.
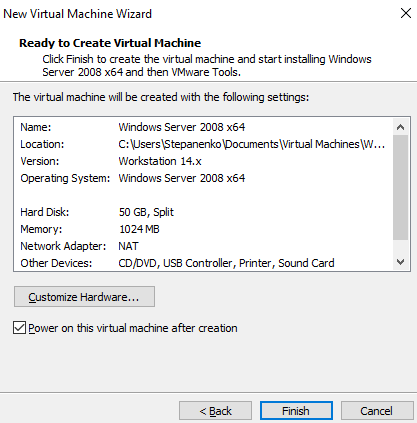
Al elegir la personalización de hardware, nos aparecerá una ventana como la siguiente:
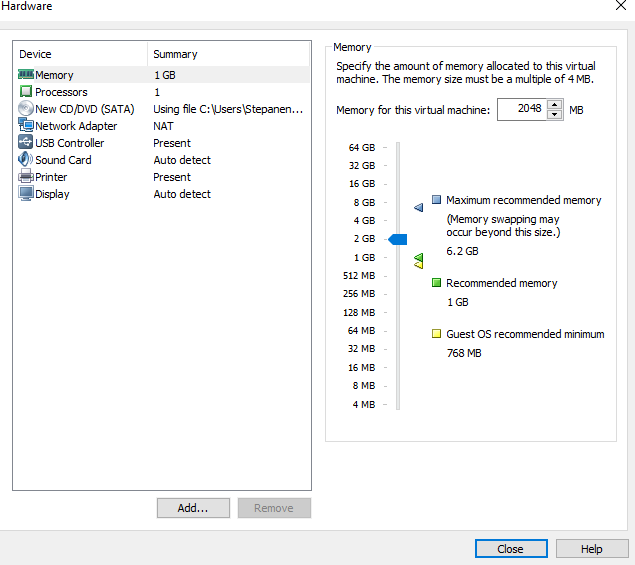
En este punto puedes elegir la memoria RAM que utilizará la máquina, obviamente debe ser menor a la RAM instalada en tu PC. Puedes elegir también la cantidad de procesadores a utilizar, tipo de puertos USB, entre otros.
Al finalizar el asistente, se ejecutará la máquina virtual y comenzará con la instalación del sistema operativo.
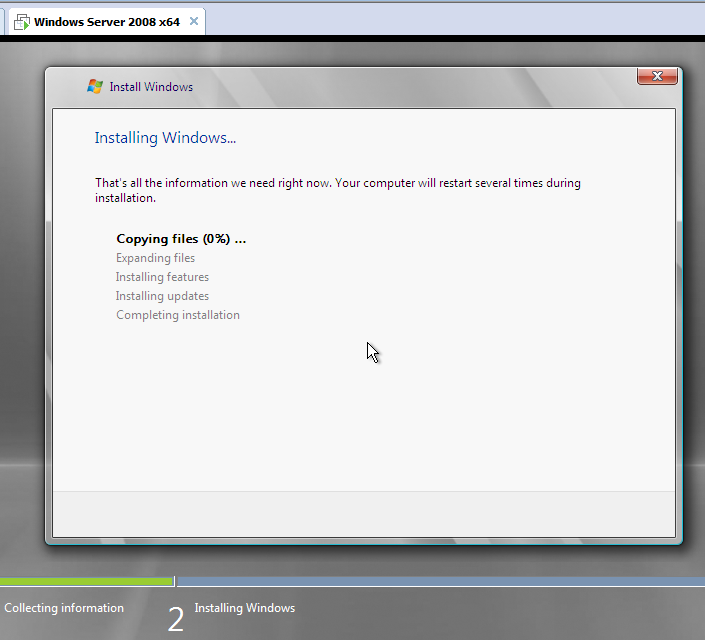
Una vez instalado el sistema operativo ya podremos utilizarlo.